Chcą Państwo oglądać swoje ulubione programy i filmy na większym ekranie? Cóż, mają Państwo szczęście! Instalacja Netflix na Samsung Smart TV to prosty proces, który można ukończyć w zaledwie kilka minut. Dzięki temu krótkiemu przewodnikowi w mgnieniu oka będą Państwo mogli streamować swoje ulubione treści.
Telewizory Samsung Smart TV są wyposażone w wiele wstępnie zainstalowanych aplikacji, w tym Netflix. Jeśli jednak nie widzą Państwo aplikacji Netflix na swoim telewizorze, proszę się nie martwić. Można ją łatwo pobrać i zainstalować ze sklepu Samsung App Store. Dzięki telewizorowi Samsung Smart TV i subskrypcji Netflix będą mieli Państwo dostęp do tysięcy filmów i programów telewizyjnych na wyciągnięcie ręki.
Dzięki aplikacji Netflix zainstalowanej na telewizorze Samsung Smart TV można cieszyć się ulubionymi programami i filmami bez dodatkowego sprzętu lub kłopotów. Wystarczy włączyć telewizor, przejść do aplikacji Netflix i zacząć oglądać! Zanurzmy się więc i zobaczmy, jak łatwo jest zainstalować Netflix na telewizorze Samsung Smart TV.


Netflix
Jak skonfigurować Netflix na telewizorze Samsung Smart TV
| Proszę utworzyć konto Netflix na telewizorze Samsung Smart TV. | Podłącz telewizor Samsung Smart TV do domowej sieci Wi-Fi. Przejść do SmartHub i wybrać ikonę Aplikacje. Po znalezieniu aplikacji Netflix proszę ją pobrać. Zaloguj się lub utwórz konto Netflix. |
| Włączanie Wi-Fi w telewizorze Samsung Smart TV | Przycisk Smart Hub znajduje się pomiędzy przyciskami Menu i Guide na niektórych pilotach Samsung i jest wyraźnie oznaczony. |
| Znajdowanie Smart Hub i Apps Center na telewizorze | W niektórych pilotach Samsung przycisk Smart Hub znajduje się pomiędzy przyciskami Menu i Guide i jest wyraźnie oznaczony. |
Mają Państwo dwie możliwości oglądania Netflix na telewizorze Samsung Smart TV: albo pobrać aplikację z menu aplikacji telewizora, albo szybko skopiować aplikację Netflix ze smartfona, laptopa lub tabletu na ekran Samsunga.
Realistycznie rzecz biorąc, pobranie aplikacji na telewizor i rozpoczęcie oglądania w dowolnym momencie jest najprostszą i najpopularniejszą metodą, ale chcemy mieć pewność, że mają Państwo wszystkie opcje. Dlatego od razu dowiedzmy się, jak oglądać Netflix na telewizorze Samsung.
Proszę utworzyć konto Netflix na telewizorze Samsung Smart TV.
Utworzenie konta Netflix na telewizorze Samsung Smart TV to szybki i łatwy proces, który można wykonać w zaledwie kilku prostych krokach. Oto jak zacząć:
- Proszę włączyć telewizor Samsung Smart TV i nacisnąć przycisk Smart Hub na pilocie. Spowoduje to przejście do ekranu Smart Hub.
- Proszę przejść do aplikacji Netflix, wybierając ją z listy dostępnych aplikacji. Jeśli nie widzą Państwo aplikacji Netflix, można ją pobrać ze sklepu Samsung App Store.
- Proszę wybrać „Zaloguj się” na ekranie głównym aplikacji Netflix. Spowoduje to przejście do ekranu z kodem.
- Na komputerze lub urządzeniu mobilnym proszę wejść na stronę Netflix i założyć nowe konto, jeśli jeszcze tego nie zrobiliście. Jeśli mają już Państwo konto Netflix, wystarczy się zalogować.
- W witrynie Netflix proszę przejść do strony „Państwa konto” i wybrać opcję „Aktywuj urządzenie”. Proszę wprowadzić kod wyświetlony na ekranie telewizora.
- Po wprowadzeniu kodu telewizor Samsung Smart TV zostanie połączony z kontem Netflix i można rozpocząć strumieniowe przesyłanie ulubionych programów i filmów.
To wszystko! Udało się utworzyć konto Netflix na telewizorze Samsung Smart TV i połączyć je z urządzeniem. Teraz mogą Państwo rozpocząć oglądanie ulubionych treści bezpośrednio na telewizorze bez żadnych dodatkowych urządzeń.
Proszę włączyć Wi-Fi w telewizorze Samsung Smart TV.
Jeśli telewizor Samsung Smart TV nie obsługuje jeszcze Wi-Fi, można go łatwo podłączyć do domowej sieci Wi-Fi, wykonując następujące czynności:
- Proszę włączyć telewizor Samsung Smart TV i nacisnąć przycisk „Menu” na pilocie.
- Proszę przejść do „Sieć” i wybrać „Ustawienia sieci”.
- Proszę wybrać „Bezprzewodowa” jako typ sieci i wybrać swoją sieć WiFi z listy dostępnych sieci.
- Jeśli sieć jest chroniona hasłem, proszę wprowadzić hasło WiFi po wyświetleniu monitu.
- Po podłączeniu telewizora do sieci Wi-Fi proszę wybrać „OK”, aby zapisać ustawienia.
- Aby potwierdzić, że telewizor jest podłączony do sieci, proszę wrócić do menu „Ustawienia sieci” i wybrać „Stan sieci”.
To wszystko! Państwa telewizor Samsung Smart TV obsługuje teraz sieć Wi-Fi i jest gotowy do strumieniowego przesyłania ulubionych programów i filmów. Proszę pamiętać, że silne i stabilne połączenie Wi-Fi jest ważne dla płynnego przesyłania strumieniowego. W przypadku wystąpienia buforowania lub innych problemów podczas przesyłania strumieniowego, proszę rozważyć modernizację sieci Wi-Fi lub skontaktować się z dostawcą usług internetowych w celu uzyskania pomocy.
Proszę znaleźć Smart Hub i Apps Center na telewizorze.
Dostęp do Smart Hub i Apps Center na telewizorze Samsung Smart TV można łatwo uzyskać za pomocą pilota do telewizora. Oto jak je znaleźć:
- Proszę włączyć telewizor Samsung Smart TV.
- Proszę nacisnąć przycisk „Smart Hub” na pilocie. Pojawi się ekran Smart Hub.
- Z ekranu Smart Hub można uzyskać dostęp do Centrum aplikacji, które zawiera szeroką gamę aplikacji, które można pobrać i używać na telewizorze. Aby uzyskać dostęp do Apps Center, proszę przejść do ikony „Apps” na ekranie Smart Hub i nacisnąć przycisk „Enter” na pilocie.
- W Centrum aplikacji można przeglądać dostępne aplikacje i pobierać te, z których chce się korzystać. Niektóre popularne aplikacje to Netflix, Hulu, Amazon Prime Video, YouTube i wiele innych.
- Aby uzyskać dostęp do pobranych aplikacji, wystarczy wrócić do ekranu Smart Hub i wybrać ikonę „Moje aplikacje”. Pobrane aplikacje zostaną wyświetlone tutaj.
To wszystko! Dzięki Smart Hub i Apps Center można łatwo znaleźć i pobrać aplikacje, których potrzebujesz, aby poprawić wrażenia z oglądania na telewizorze Samsung Smart TV.
.
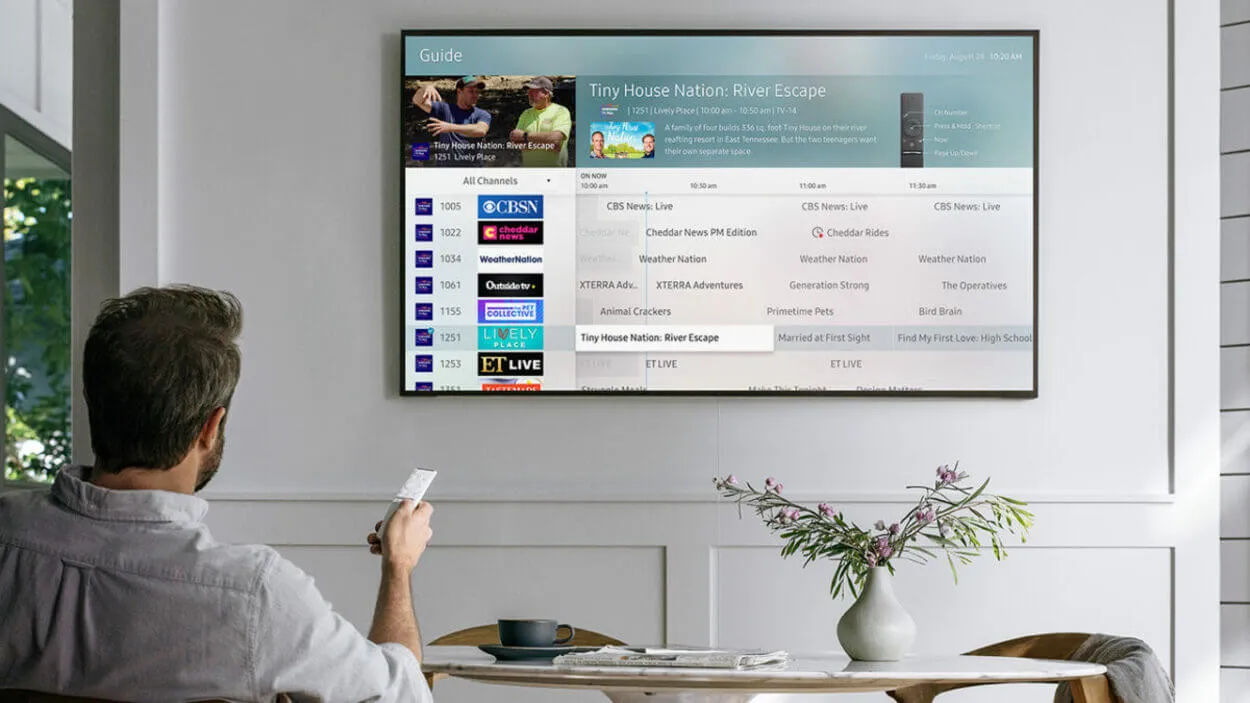
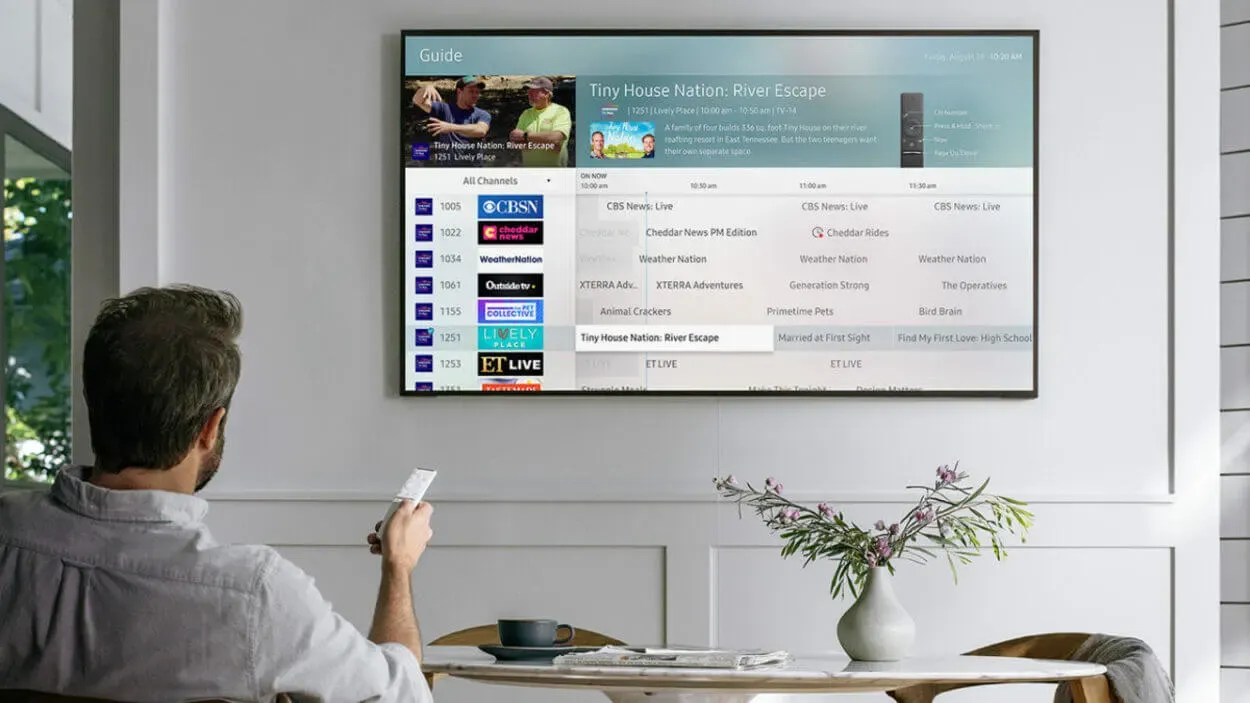
Proszę zainstalować aplikację Netflix.
Aby pobrać aplikację Netflix, proszę poszukać jej w menu Aplikacje i kliknąć na nią.
Ikona Netflix powinna pojawić się od razu i czekać na otwarcie w mniej niż minutę.
Proszę się zarejestrować lub zalogować do Netflix
Aby się zalogować, wystarczy podać swój adres e-mail i hasło, jeśli mają już Państwo subskrypcję Netflix. Jeśli nie, będą Państwo musieli zarejestrować konto, wybrać subskrypcję, która najlepiej odpowiada Państwa potrzebom i wprowadzić dane karty kredytowej, aby rozpocząć cykliczną miesięczną płatność.
Pomimo tego, co może wydawać się wieloma etapami, cały proces jest niezwykle szybki i bezbolesny!
W przypadku telewizorów Samsung Smart TV w razie potrzeby dostępna jest inna metoda.
Jak używać telewizora Samsung Smart TV do dublowania urządzeń Smart?


Telewizor Samsung
Chociaż kopiowanie urządzeń inteligentnych na telewizor Samsung jest dość łatwe, nadal trzeba podłączyć telefon, laptop lub tablet do tej samej sieci bezprzewodowej, co telewizor Samsung Smart TV.
Proste kroki, które należy podjąć po nawiązaniu połączenia, są następujące:
- Proszę otworzyć aplikację SmartThings po pobraniu jej na swoje urządzenie inteligentne.
- Proszę wybrać DODAJ URZĄDZENIE w aplikacji, a następnie wybrać telewizor Samsung Smart TV.
- Na ekranie telewizora zostanie wyświetlony numer PIN; proszę wprowadzić go w telefonie.
- Proszę pobrać lub uruchomić aplikację Netflix na swoim urządzeniu.
- Proszę obserwować, jak Netflix pojawia się na ekranie telewizora Samsung Smart TV!
Całkiem proste, prawda? Od teraz wystarczy otworzyć aplikację SmartThings, aby rozpocząć dublowanie ekranu urządzenia z ekranem telewizora i oglądać dowolną aplikację na dużym ekranie.
Często zadawane pytania:
Czy mogę pobrać Netflix na mój Samsung Smart TV za darmo?
Nie, Netflix wymaga subskrypcji, aby uzyskać dostęp do swoich treści, więc trzeba będzie zarejestrować się w subskrypcji, aby korzystać z aplikacji na telewizorze Samsung Smart TV.
Dlaczego nie mogę znaleźć Netflix na moim telewizorze Samsung Smart TV?
Jeśli nie można znaleźć aplikacji Netflix na telewizorze Samsung Smart TV, może ona nie być obsługiwana w danym regionie lub telewizor może nie być kompatybilny z aplikacją. Proszę skontaktować się z pomocą techniczną firmy Samsung, aby ustalić, czy telewizor obsługuje serwis Netflix w danym regionie.
Jak zaktualizować aplikację Netflix na telewizorze Samsung Smart TV?
Aby zaktualizować aplikację Netflix na telewizorze Samsung Smart TV, proszę przejść do sklepu z aplikacjami na telewizorze i wyszukać „Netflix”. Jeśli dostępna jest aktualizacja, proszę wybrać aplikację i kliknąć „Aktualizuj”, aby ją zainstalować.
Wnioski:
- Najważniejszymi szczegółami w tym tekście są dwie opcje oglądania Netflix na telewizorze Samsung Smart TV: pobranie aplikacji z menu aplikacji telewizora lub wykonanie kopii lustrzanej aplikacji Netflix ze smartfona, laptopa lub tabletu na ekranie Samsunga.
- Najprostszym i najbardziej praktycznym sposobem jest utworzenie konta Netflix na telewizorze Samsung Smart TV, co wymaga jedynie pilota Samsung i bezprzewodowego połączenia z Internetem. Proszę włączyć Wi-Fi w telewizorze Samsung Smart TV, podłączając go do domowej sieci Wi-Fi i klikając OTWÓRZ USTAWIENIA SIECI w sekcji USTAWIENIA. Po podłączeniu można uzyskać dostęp do Internetu za pomocą telewizora i korzystać ze wszystkich inteligentnych funkcji telewizora bez konieczności ciągłego ponownego łączenia się z siecią.
- Przycisk Smart Hub znajduje się pomiędzy przyciskami Menu i Guide na niektórych pilotach Samsung i można go znaleźć, klikając przycisk Menu w lewym górnym rogu ekranu.
- Aby wykonać kopię lustrzaną inteligentnych urządzeń na telewizorze Samsung, należy podłączyć telefon, laptop lub tablet do tej samej sieci bezprzewodowej, co telewizor Samsung Smart TV.
- Po podłączeniu, można otworzyć aplikację SmartThings, aby odzwierciedlić ekran urządzenia na telewizorze i oglądać dowolną aplikację na dużym ekranie.
Inne artykuły:
- Jak zresetować otwieracz do drzwi garażowych Chamberlain? (Proszę się dowiedzieć)
- Czy dzwonki do drzwi Ring potrzebują baterii, jeśli są przewodowe? (Ujawniono)
- Jak zainstalować dzwonek do drzwi Eufy? (Proste sposoby)
