Niestety, teraz jest ważny czas, aby wiedzieć, jak odinstalować aktualizację systemu Windows 10.
Zazwyczaj dobrym pomysłem jest aktualizowanie systemu Windows 10 na komputerze, aby zapewnić jego najnowsze zabezpieczenia i funkcje. Jednak nawet tak duża firma jak Microsoft może popełnić błąd, a jej aktualizacje systemu Windows powodowały poważne problemy w przeszłości.
Jeśli niedawno zainstalowałeś aktualizację Windows i powoduje ona problemy, możesz ją odinstalować. Można to zrobić na kilka sposobów, z których każdy może przywrócić komputer do prawidłowego działania. W tym przewodniku pokażemy Ci, jak to zrobić, pomagając Ci przywrócić rzeczy do pierwotnego stanu.
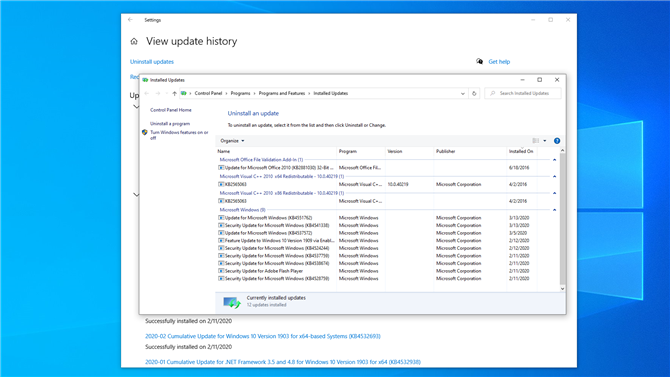
(Źródło zdjęcia: Future)
1.: Wyświetl najnowsze aktualizacje systemu Windows 10
Na szczęście Microsoft ułatwia przeglądanie i odinstalowywanie najnowszych aktualizacji systemu Windows 10. Najszybszym sposobem na to jest aplikacja Ustawienia dołączona do systemu Windows 10.
Kliknij przycisk Start, a następnie kliknij tryb Ustawienia. Po otwarciu aplikacji Ustawienia kliknij Aktualizuj i zabezpieczenia. Na liście pośrodku okna kliknij “Wyświetl historię aktualizacji,” następnie “Odinstaluj aktualizacje” w lewym górnym rogu.
Spowoduje to otwarcie okna Panelu sterowania z listą wszystkich ostatnio zainstalowanych aktualizacji na komputerze. Domyślnie ta lista jest filtrowana na grupy i sortowana z najnowszymi aktualizacjami u góry.
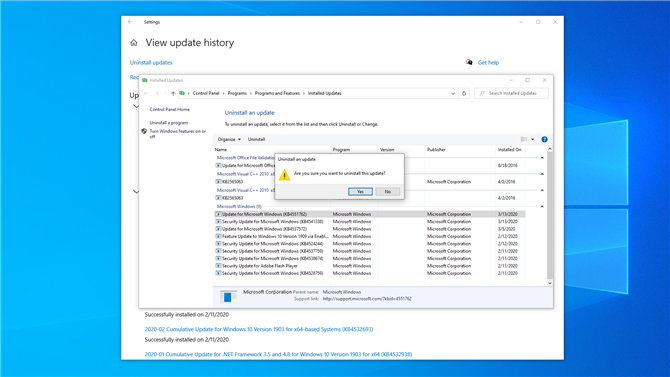
(Źródło zdjęcia: Future)
2. Odinstaluj aktualizacje w Ustawieniach i Panelu sterowania
Przewiń w dół do sekcji Microsoft Windows, a następnie kliknij aktualizację u góry listy. Powinien to być ten z najnowszą datą instalacji.
Zanotuj jego pełną nazwę i numer bazy wiedzy (KB), ponieważ mogą się one przydać później. Jeśli nie możesz znaleźć i zaktualizować i znasz jego nazwę lub numer KB, możesz go znaleźć w polu wyszukiwania w prawym górnym rogu.
U góry tabeli aktualizacji kliknij Odinstaluj. Zostaniesz zapytany, czy na pewno chcesz odinstalować aktualizację; kliknij Tak. Teraz system Windows powinien zakończyć proces odinstalowywania, który może wymagać ponownego uruchomienia.
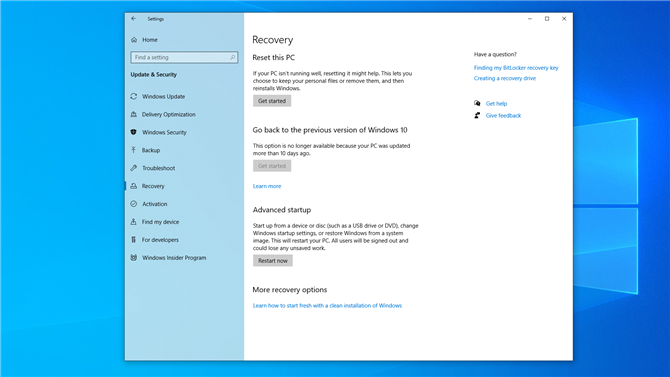
(Źródło zdjęcia: Future)
3. Brak szczęścia? Użyj zaawansowanego uruchamiania
Jeśli standardowe podejście do ustawień nie działa, możesz spróbować ponownie uruchomić komputer i odinstalować aktualizację przed uruchomieniem systemu Windows.
Robiąc to przed załadowaniem systemu Windows 10, możesz potencjalnie uniknąć ładowania programów, które mogłyby blokować lub w inny sposób zakłócać proces odinstalowywania.
Otwórz aplikację Ustawienia, a następnie kliknij Aktualizuj i zabezpieczenia. W lewej kolumnie kliknij Odzyskiwanie. W dolnej części okna znajduje się “Zaawansowane uruchomienie” Sekcja; Kliknij “Zrestartuj teraz” aby ponownie uruchomić komputer w zaawansowanym trybie uruchamiania.
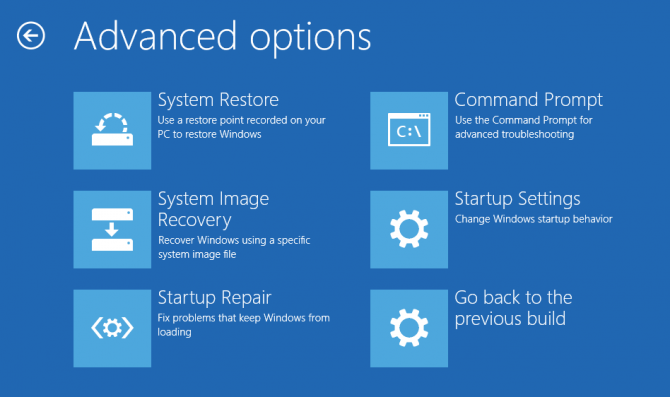
(Źródło obrazu: Microsoft)
4. Poruszanie się po zaawansowanym starcie
Gdy komputer uruchomi się ponownie, zostaniesz przywitany za pomocą zaawansowanego menu startowego. Jest to przydatne w różnych sytuacjach, takich jak konieczność instalacji systemu Windows z napędu USB lub dysku DVD odzyskiwania. Jednak w tym przypadku będziesz chciał kliknąć opcję Rozwiązywanie problemów.
Gdy to zrobisz, zobaczysz dwie możliwości: “Zresetuj ten komputer” i “Zaawansowane opcje;” wybierz ten ostatni, aby przejść do procesu odinstalowywania. Na następnym ekranie dostępne są różne opcje, w tym Naprawa uruchamiania, Przywracanie systemu, Wiersz polecenia i inne. Zamiast tego kliknij „Odinstaluj aktualizacje”.
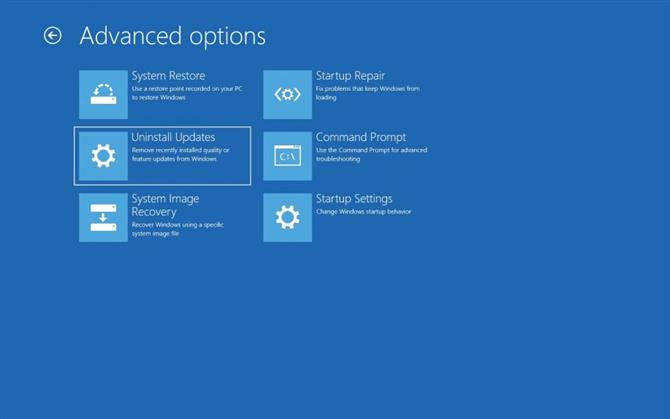
(Źródło obrazu: Microsoft)
5. Aktualizacja jakości lub aktualizacja funkcji?
Na następnym ekranie są dwie opcje: “Odinstaluj najnowszą aktualizację jakości” i “Odinstaluj najnowszą aktualizację funkcji.” Numer KB, który zanotowałeś wcześniej, powinien powiedzieć ci, jaki to rodzaj aktualizacji dzięki szybkiemu wyszukiwaniu w Internecie.
Kliknij odpowiednią opcję, a komputer uruchomi się ponownie (może to potrwać kilka minut). Po ponownym uruchomieniu wprowadź dane logowania do systemu Windows 10 i kliknij Kontynuuj.
Kliknij “Odinstaluj aktualizację jakości” lub “Odinstaluj aktualizację funkcji” (w zależności od tego, co wybrałeś wcześniej w tym kroku), a aktualizacja zostanie usunięta. Na koniec uruchom ponownie komputer, jeśli zostaniesz o to poproszony.
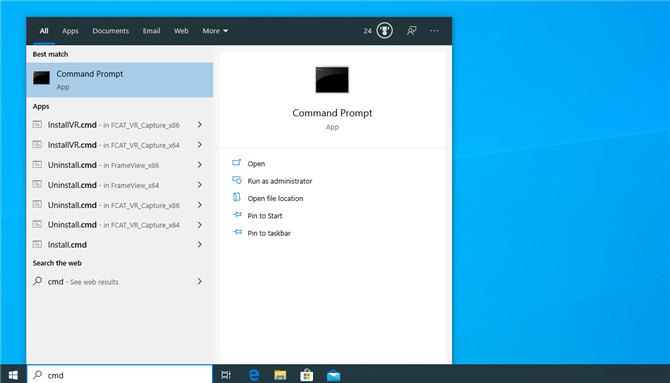
(Źródło zdjęcia: Future)
6. Nadal nie działa? Wypróbuj wiersz polecenia
Czasami aktualizacja po prostu odmawia prawidłowego odinstalowania za pomocą aplikacji Ustawienia lub Zaawansowanej metody uruchamiania.
W takich chwilach można użyć wiersza polecenia, aby zmusić system Windows 10 do odinstalowania poprawki. Ponownie będziesz potrzebować unikalnego numeru KB aktualizacji, aby ją odinstalować.
Należy pamiętać, że wiersz polecenia systemu Windows 10 pozwala wpisywać polecenia bezpośrednio w systemie Windows i nie ma graficznego interfejsu użytkownika, dlatego należy wykonać kolejne kilka kroków, jeśli masz pewność, że wiesz, co robisz.
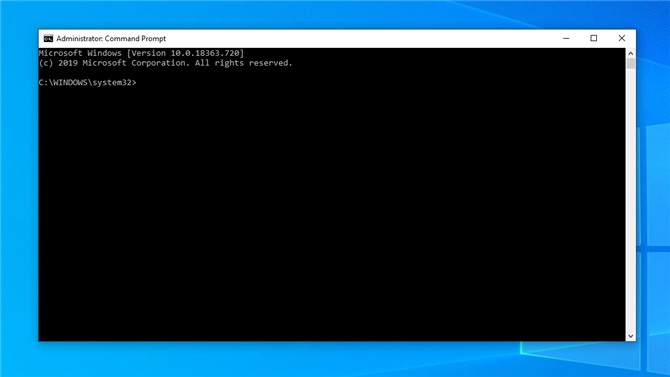
(Źródło zdjęcia: Future)
7. Otwórz wiersz polecenia systemu Windows 10
Teraz, gdy masz numer KB, musisz otworzyć wiersz polecenia systemu Windows 10 i uruchomić samodzielny program Windows Update (lub WUSA), aby odinstalować aktualizację, która powoduje problemy.
Otwórz wiersz polecenia systemu Windows 10, wpisując “cmd” w polu wyszukiwania systemu Windows 10.
Najlepszy wynik powinien brzmieć Wiersz polecenia; kliknij go prawym przyciskiem myszy, a następnie kliknij “Uruchom jako administrator” aby upewnić się, że możesz wykonać zadania, które musisz wykonać. Poniższe kroki przedstawią kilka opcji, z których wszystkie powinny być odpowiednie.
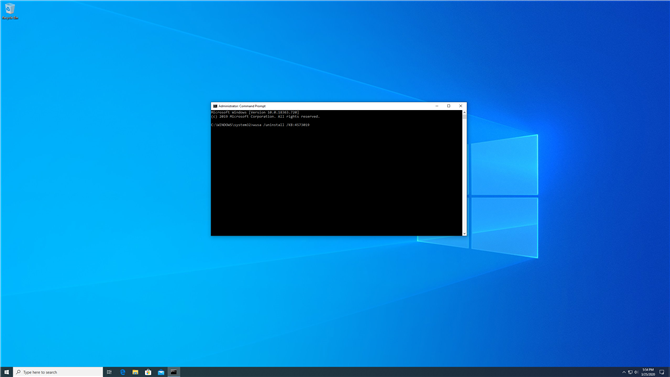
(Źródło zdjęcia: Future)
8. Odinstaluj upartą aktualizację za pomocą WUSA
W wierszu polecenia systemu Windows wpisz:
wusa / uninstall / KB: UpdateID
Zamień „UpdateID” na numer KB aktualizacji, którą chcesz usunąć.
Na przykład jeśli numer identyfikacyjny aktualizacji to KB4573019, wpisz:
wusa / uninstall / KB: 4573019
w oknie wiersza polecenia, a następnie naciśnij klawisz Enter i postępuj zgodnie z instrukcjami wyświetlanymi na ekranie. Pozwól WUSA odinstalować aktualizację; poinformuje Cię, kiedy będzie ukończony lub czy wystąpią jakiekolwiek błędy podczas jego działania. Może być wtedy konieczne ponowne uruchomienie komputera, aby proces odinstalowania mógł zostać zakończony.
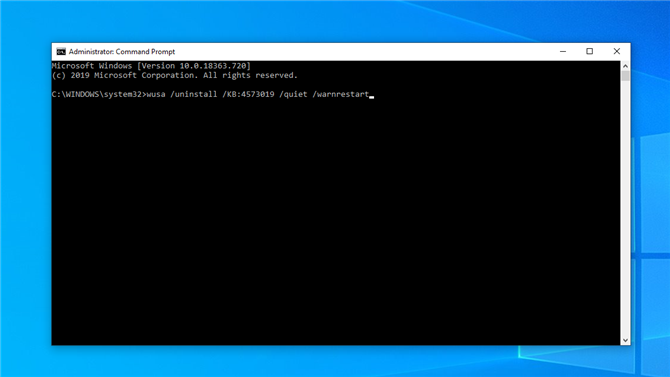
(Źródło zdjęcia: Future)
9. Dodatkowe opcje WUSA
Jeśli wolisz nie wyświetlać podpowiedzi na ekranie i po prostu chcesz pozwolić WUSA rozpocząć proces odinstalowywania, dodaj “/cichy” na końcu instrukcji przed naciśnięciem Enter. Na przykład przykład w kroku 8 mógłby wyglądać następująco:
wusa / uninstall / KB: 4573019 / quiet
Istnieją inne opcje, które możesz dodać do instrukcji: / norestart lub / forcerestart, zgodnie z ich nazwami, zapobiegną lub wymuszą ponowne uruchomienie komputera po zakończeniu.
Jeśli chcesz uniknąć wszystkich podpowiedzi z wyjątkiem monit o ponowne uruchomienie, użyj / quiet i / warnrestart – na przykład:
wusa / uninstall / KB: 4573019 / quiet / warnrestart
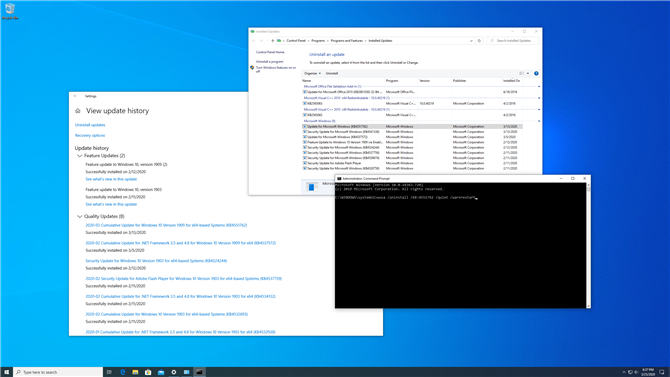
(Źródło zdjęcia: Future)
10. Sprawdź dziennik WUSA
Jeśli używasz WUSA, możesz sprawdzić jego dziennik, aby upewnić się, że aktualizacja została pomyślnie odinstalowana. Rodzaj “Podgląd zdarzeń” w polu wyszukiwania systemu Windows 10 i kliknij najwyższy wynik. W lewej kolumnie kliknij strzałkę obok Dzienników zdarzeń, aby rozwinąć opcje, a następnie kliknij Ustawienia.
Aby wyświetlić tylko zdarzenia WUSA, kliknij opcję Filtruj bieżący dziennik w okienku po prawej stronie, a następnie zaznacz pole wyboru obok pozycji WUSA w polu “Źródła zdarzeń” menu rozwijane i kliknij przycisk OK. Kliknij dwukrotnie odpowiednie zdarzenie WUSA, aby uzyskać więcej informacji, w tym wszelkie wygenerowane komunikaty o błędach.
- To najlepsze laptopy roku 2020
