Zdalny dostęp do pulpitu może być niezwykle pomocny dla różnych firm, a Pulpit zdalny Chrome jest jedną z najpopularniejszych aplikacji. To powiedziawszy, ze względu na swoje ograniczenia, lepiej nadaje się do użytku osobistego niż służbowego. Warto jednak zastanowić się, czy szukasz najlepszego oprogramowania do zdalnego pulpitu, które jest bezpłatne.
W naszym przeglądzie Pulpitu zdalnego Chrome uważnie przyglądamy się funkcjom programu i porównujemy go z konkurencją. Podczas gdy kilka płatnych opcji zapewnia dodatkowe funkcje, wygoda i dostępność Chrome prawdopodobnie sprawiają, że jest to najlepsze bezpłatne narzędzie do zdalnego dostępu do pulpitu.
Pulpit zdalny Chrome: plany i ceny
Pulpit zdalny Chrome jest całkowicie darmowy i nie ma żadnych dodatków, subskrypcji ani innych rodzajów treści premium. Zostaniesz poproszony o zalogowanie się na konto Google, aby skonfigurować dostęp do pulpitu zdalnego.
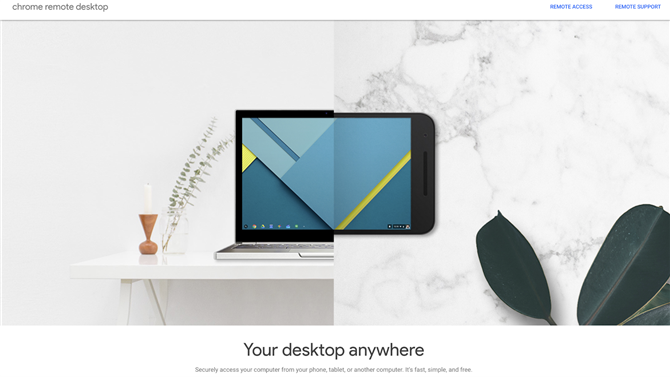
Pulpit zdalny Chrome jest całkowicie darmowy bez reklam. (Kredyt na zdjęcia: Google)
Program jest dostępny jako rozszerzenie Chrome, więc można go używać na dowolnym komputerze obsługującym Chrome. Możesz sparować komputer docelowy z innym komputerem lub urządzeniem mobilnym z systemem iOS lub Android.
Pulpit zdalny Chrome: funkcje i narzędzia
Pulpit zdalny Chrome oferuje kilka przydatnych funkcji, które usprawniają obsługę i umożliwiają funkcjonowanie na różnych urządzeniach. Chociaż korzystanie z pulpitu z innej lokalizacji może powodować pewne problemy logistyczne, Pulpit zdalny Chrome ułatwia unikanie najczęstszych problemów.
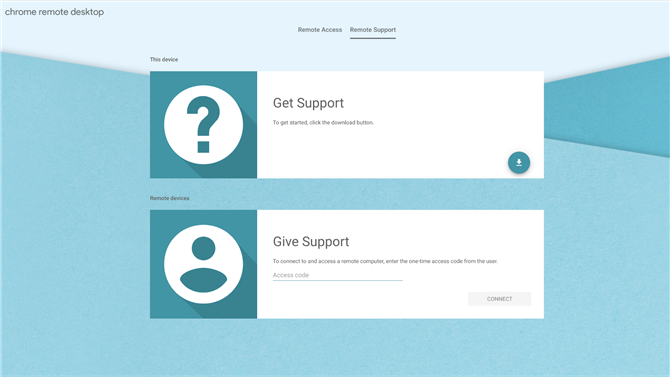
Zdalne wsparcie usprawnia proces rozwiązywania problemów. (Kredyt na zdjęcia: Google)
Na przykład, jeśli używasz urządzenia mobilnego, możesz przełączyć na tryb klawiatury lub gładzika za pomocą przycisku menu w lewym dolnym rogu. Aplikacja zawiera także dedykowane opcje menu dla Ctrl-Alt-Del i Print Screen.
Przetestowaliśmy Pulpit zdalny Chrome, uzyskując dostęp do iMaca 2015 za pośrednictwem iPhone’a SE. Niestety w aplikacji brakowało kluczowych klawiszy, takich jak Command, Control i Option, dlatego wiele ważnych skrótów klawiaturowych było po prostu niedostępnych.
Z drugiej strony powinieneś mieć możliwość zdalnego korzystania z komputera bez żadnych problemów na innym komputerze stacjonarnym lub laptopie. Możesz zmienić konfigurację mapowania klawiszy, o ile oba urządzenia mają fizyczną klawiaturę. To powiedziawszy, Pulpit zdalny Chrome nie pozwala na przesyłanie plików między urządzeniami.
Dostępna jest również opcja Zdalnej pomocy technicznej, która daje zdalnym użytkownikom jednorazowy kod dostępu do pulpitu w celu rozwiązania problemów. Umożliwia to specjalistom IT szybkie rozwiązywanie problemów bez fizycznej obecności i ciągłego dostępu
Pulpit zdalny Chrome: konfiguracja
Aby skonfigurować Pulpit zdalny Chrome, zacznij od pobrania rozszerzenia przeglądarki na komputer, do którego chcesz uzyskać dostęp. Możesz znaleźć rozszerzenie w Chrome Web Store. Po instalacji będziesz mógł korzystać z funkcji pulpitu zdalnego za pomocą przycisku w prawym górnym rogu (obok ikony ulubionych).
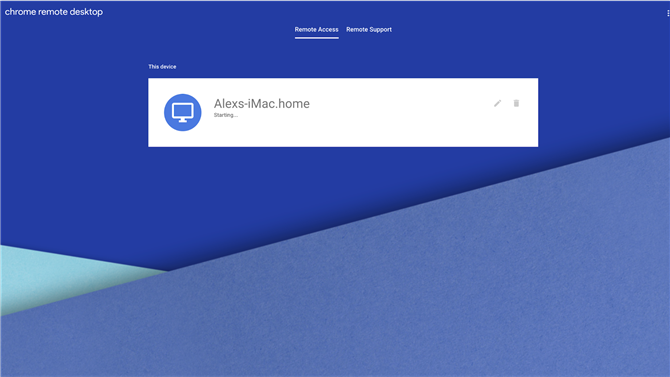
Dostępne urządzenia są wyświetlane w obszarze Dostęp zdalny. (Kredyt na zdjęcia: Google)
Po zainstalowaniu rozszerzenia musisz jedynie wpisać nazwę pulpitu wraz z kodem PIN, aby rozpocząć zdalny dostęp do komputera. Pamiętaj, że może być konieczne dostosowanie uprawnień, aby umożliwić dostęp do urządzeń zdalnych.
Oczywiście powinieneś zainstalować Pulpit zdalny Chrome na każdym urządzeniu, którego chcesz użyć do uzyskania dostępu do pulpitu. Będziesz mógł wyświetlać wszystkie zdalne urządzenia z aplikacji komputerowej lub mobilnej, o ile każde urządzenie jest zalogowane na to samo konto.
Pulpit zdalny Chrome: interfejs i wydajność
Pulpit zdalny Chrome szybko reaguje, z niewielkim opóźnieniem, o ile korzystasz z silnego połączenia z Internetem. W naszych testach zdalne urządzenie było konsekwentnie w ciągu jednej czwartej sekundy od oryginalnego wyświetlacza. Cała obsługa jest niezwykle płynna, a filmy wyglądają prawie identycznie na obu ekranach.
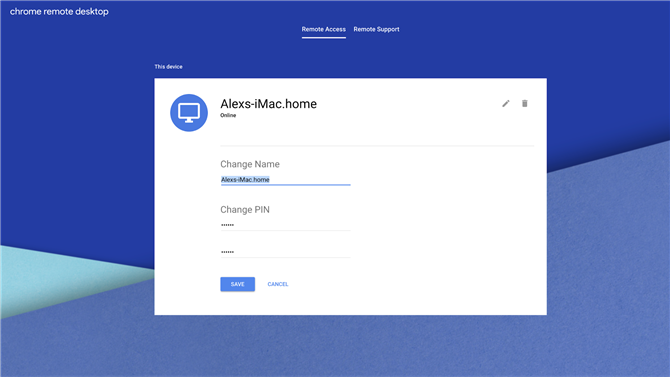
Użytkownicy Pulpitu zdalnego Chrome mogą ustawić unikalny kod PIN dla każdego zdalnego urządzenia. (Kredyt na zdjęcia: Google)
Sam program ma minimalistyczny charakter, z zaledwie kilkoma funkcjami i menu. Na przykład w aplikacji komputerowej jedyne opcje to edycja nazwy komputera i kodu PIN, połączenie ze zdalną obsługą i poproszenie o pomoc. Ponieważ działa w przeglądarce Google Chrome, nie będzie można go używać w żadnej innej przeglądarce.
Pulpit zdalny Chrome: bezpieczeństwo
Pulpit zdalny Chrome wymaga kodu PIN za każdym razem, gdy próbujesz uzyskać dostęp do urządzenia zdalnie. Możesz ustawić i zmienić PIN dla każdego urządzenia. Numery PIN muszą mieć co najmniej sześć znaków, ale muszą zawierać tylko cyfry.
W przypadku pomocy zdalnej aplikacja zapewnia jednorazowy kod dostępu, który wygasa po pierwszym połączeniu. Użytkownicy proszeni są o potwierdzenie, że nadal chcą udostępniać swój ekran co 30 minut.
Pulpit zdalny Chrome: Wsparcie
Aby uzyskać dostęp do Centrum pomocy, wystarczy kliknąć “Wsparcie” w aplikacji komputerowej lub mobilnej. Ta strona zawiera prosty przewodnik dotyczący konfigurowania zdalnego dostępu, udostępniania komputera lub usuwania aplikacji.
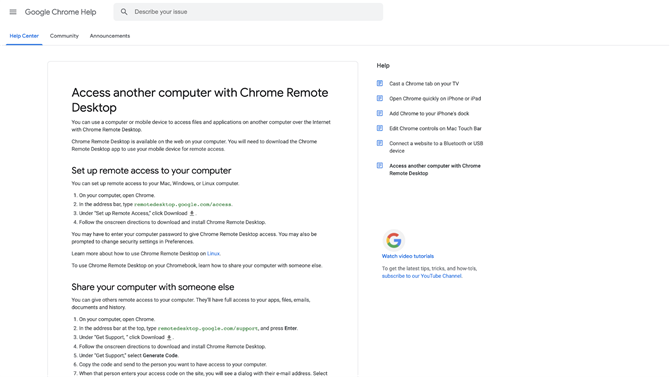
Centrum pomocy zawiera szczegółowe instrukcje konfiguracji Pulpitu zdalnego Chrome. (Kredyt na zdjęcia: Google)
Jeśli nadal masz problemy, możesz przeszukać społeczność pomocy w poszukiwaniu podobnych problemów lub opublikować własne pytanie. Chociaż istnieje możliwość przesłania opinii na temat samego Centrum pomocy, nie ma możliwości bezpośredniego skontaktowania się z Google w celu uzyskania wsparcia jeden na jednego. Na szczęście większość postów w społeczności otrzymuje co najmniej kilka pomocnych odpowiedzi.
Pulpit zdalny Chrome: ostateczny werdykt
Pulpit zdalny Chrome oferuje doskonałą wydajność i dostępność, a także działa dobrze w celu uzyskania dostępu do zdalnego pulpitu na komputerach Mac, Windows i Linux. Chociaż aplikacja mobilna nie zapewnia takiej samej funkcjonalności, nadal jest to dobry sposób na zdalny dostęp do komputera. Narzędzie do zdalnego wsparcia doskonale dostosowuje Pulpit zdalny Chrome do kontekstów wsparcia.
Z drugiej strony brak funkcji, takich jak przesyłanie plików metodą „przeciągnij i upuść”, drukowanie zdalne i czat na żywo między urządzeniami sprawia, że aplikacja jest w niektórych przypadkach znacznie mniej wydajna. Co więcej, nie będziesz mieć dostępu do pomocy technicznej na żywo, jeśli napotkasz jakiekolwiek problemy. Ogólnie rzecz biorąc, Pulpit zdalny Chrome jest prostą i bezpośrednią opcją, ale brakuje w nim kilku funkcji, które są krytyczne w różnych kontekstach biznesowych.
Pulpit zdalny Chrome: konkurencja
Główną zaletą Pulpitu zdalnego Chrome w porównaniu do porównywalnych alternatyw jest jego bezpłatny koszt i wygoda. Możesz udostępnić swój pulpit w kilka sekund za pośrednictwem Chrome i uzyskać do niego dostęp na wielu urządzeniach za pomocą istniejącego konta Google. Mimo to brakuje kilku kluczowych funkcji dostępnych w płatnych rozwiązaniach.
Na przykład RemotePC oferuje plany dla firm w cenie 187 USD i 374 USD rocznie. Umożliwia przesyłanie plików metodą „przeciągnij i upuść” między komputerem hosta a komputerem klienckim, a użytkownicy mogą drukować dokumenty przechowywane na pulpicie zdalnym bez przesyłania ich na komputer, którego fizycznie używają. Podobnie jak wiele innych płatnych rozwiązań, RemotePC zapewnia również wsparcie 24/7, aby pomóc w rozwiązaniu problemu z aplikacją i rozwiązaniu wszelkich problemów.
Aby dowiedzieć się więcej o konkurencji w Pulpicie zdalnym Chrome, zapoznaj się z naszym przewodnikiem po oprogramowaniu do zdalnego pulpitu.
