Większość dostawców VPN ma duże roszczenia dotyczące swoich zasad „braku logowania” i tego, jak nie utrzymują najmniejszego śladu tego, co robisz online.
Firmy te nie zawsze wyjaśniają, że VPN (w tym darmowe VPN) mogą przechowywać szczegółowe logi na twoim komputerze, często włączając dane konta, czasy połączenia i rozłączenia sesji oraz nazwy serwerów, do których masz dostęp.
Często nie ma automatycznego sposobu na usunięcie tych informacji. Nawet odinstalowanie VPN zwykle pozostawia co najmniej pewne ślady za sobą, a istnieje wiele innych wskazówek dotyczących twoich działań w różnych historiach sieciowych systemu Windows. Większość może pozostać w twoim systemie przez lata.
To, czy jest to ryzyko naruszenia prywatności, zależy od Twojej sytuacji. Jeśli inni mają dostęp do twojego komputera, a może korzystasz z VPN na komputerze w pracy, być może; jeśli to twój własny system, prawdopodobnie nie.
- Obaliliśmy również 6 popularnych mitów dotyczących VPN
Niezależnie od okoliczności interesujące jest sprawdzenie, co może mieć komputer w historii VPN. Usuwanie pozostałości po dawnych sieciach również ma swoje zalety, zwalniając zasoby, upraszczając ustawienia sieciowe i może zmniejszając ryzyko problemów z innym oprogramowaniem sieciowym.
Należy pamiętać, że tego rodzaju sprzątanie na niskim poziomie wiąże się z ryzykiem. Przypadkowe usunięcie czegoś ważnego może uszkodzić komputer. Bądź bardzo ostrożny i nie czyść niczego, chyba że twoja kopia zapasowa systemu jest w pełni wykonana, a masz narzędzia i doświadczenie, aby odzyskać komputer, jeśli coś pójdzie nie tak.
Przyjrzyjmy się więc szczegółowo, jak odinstalować oprogramowanie VPN, a następnie wyczyścić po tym procesie. Pamiętaj, że nie musisz wykonywać wszystkich tych kroków, przynajmniej poza pierwszym i podstawowym procesem odinstalowywania. Możesz być tak dokładny – lub nie – jak chcesz.
A jeśli nie masz pewności co do niektórych bardziej zaangażowanych elementów – takich jak edycja rejestru – prawdopodobnie najlepiej jest pominąć te kroki. Co więcej, niektóre z tych ostatnich kroków będą miały zastosowanie tylko do tych, którzy są wyjątkowo świadomi prywatności, co zobaczysz, kiedy czytasz.
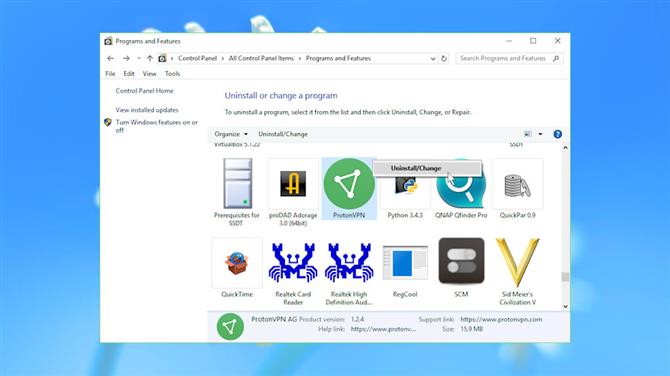
(Źródło obrazu: Microsoft)
Odinstaluj klientów VPN
Pierwszym krokiem do usunięcia sieci VPN jest wyczyszczenie klienta.
Zacznij od znalezienia miejsca przechowywania plików programu na dysku twardym. Otwórz okno klienta, naciśnij Ctrl + Shift + Esc, aby uruchomić Menedżera zadań, kliknij prawym przyciskiem myszy nazwę aplikacji i wybierz Otwórz lokalizację pliku. Zanotuj nazwę folderu – będziesz go później potrzebować.
Zamknij klienta całkowicie (nie tylko minimalizuj), a następnie spróbuj odinstalować go ze zwykłego apletu Panelu sterowania (Panel sterowania> Programy i funkcje> Odinstaluj program).
Lista zainstalowanych programów może również zawierać sterownik TAP (wirtualna karta sieciowa) dla twojego dostawcy VPN. Jeśli lista jest posortowana alfabetycznie, przewiń do liter T i wyszukaj elementy zaczynające się od „TAP-” (nasz system testowy obejmował TAP-NordVPN i TAP-ProtonVPN). Usuń je, klikając prawym przyciskiem myszy i wybierając Odinstaluj.
Jeśli nic nie znajdziesz, wyszukaj w systemie nazwę VPN i poszukaj skrótu Odinstaluj.
Po uruchomieniu zwykłego deinstalatora i usunięciu wszelkich powiązanych plików TAP uruchom ponownie komputer, aby upewnić się, że system Windows może usunąć zablokowane pliki programów.
Usuń dzienniki lokalne
Odinstalowanie sieci VPN niekoniecznie spowoduje usunięcie wszystkich jej plików. Często pozostaje mnóstwo resztek, od zbłąkanych bibliotek DLL do szczegółowych dzienników wszystkich ostatnich połączeń VPN.
Otwórz folder klienta zanotowany w poprzednim kroku, jeśli nadal istnieje, i wyszukaj w systemie foldery o podobnych nazwach. Sprawdź je, aby zobaczyć, co pozostało i czy foldery można bezpiecznie usunąć.
Można również ręcznie wyszukiwać pliki w najbardziej prawdopodobnych lokalizacjach: \ Program Files, \ Program Files (x86), \ ProgramData, \ Users \\ AppData \ Local, \ Users \\ AppData \ Roaming.
Jeśli nie widzisz folderów ProgramData lub AppData, uruchom Panel sterowania, przejdź do opcji Eksploratora plików i upewnij się, że zaznaczono opcję „Pokaż ukryte pliki, foldery i dyski”.
To niesamowite, co możesz odkryć. Nawet po odinstalowaniu VPN znaleźliśmy foldery pozostawione w ProgramData, zawierające informacje o połączeniu, w tym BullGuard VPN \ logs, Encrypt.me \ Logs, Hotspot Shield, NordVPN, PrivateVPN, SafeVPN \ logs, SurfEasyService, Surfshark, UltraVPN \ logs i VPNArea \ Logs.
W zależności od konfiguracji możesz mieć osobną instalację OpenVPN, klienta open source używanego przez wiele programów VPN do zarządzania ich połączeniami. Poszukaj folderu \ Users \ [Nazwa użytkownika] \ OpenVPN \ Log i usuń niepotrzebne pliki dziennika. Które mogą być wszystkie, jeśli chcesz – pliki służą tylko do rozwiązywania problemów i można je bezpiecznie usunąć.
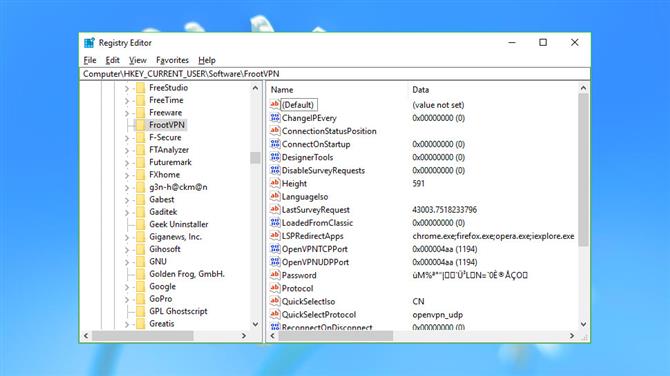
(Źródło obrazu: Microsoft)
Odnośniki do rejestru
Klienci Windows VPN często przechowują przynajmniej część swoich ustawień w Rejestrze Windows. Przynajmniej niektóre z nich mogą przetrwać deinstalator, a czasem mogą ujawnić szczegóły Twojego konta lub historii połączeń.
Kolejne szybkie ostrzeżenie tutaj: zawsze zachowaj ostrożność podczas edytowania rejestru.
Aby rozpocząć, uruchom REGEDIT i przejdź do HKEY_LOCAL_MACHINE \ SOFTWARE i HKEY_CURRENT_USER \ SOFTWARE. Przewiń każdy zestaw kluczy, szukając czegokolwiek związanego z odinstalowanymi VPN.
Zazwyczaj nie znajdziesz wiele. Nasz system testowy miał resztkowe klucze związane z ExpressVPN, IPVanish, IVPN, ProtonVPN, SecureVPN i VyprVPN (Golden Frog), ale wszystkie były puste lub nie zawierały niczego interesującego.
Inne mogą być bardziej znaczące. NordVPN miał kilka adresów IP, Windscribe opuścił wszystkie nasze ustawienia i ostatni zewnętrzny adres IP, a FrootVPN i Anonine zostawili dane, w tym nasze nazwy użytkowników i zaszyfrowane hasło.
Cokolwiek znajdziesz, jeśli jesteś pewien, że nie jest już konieczne, możesz je usunąć, klikając prawym przyciskiem myszy klucz w lewym panelu i wybierając Usuń. Jak już wspomnieliśmy, podczas edytowania rejestru zachowaj ostrożność – przypadkowe usunięcie niewłaściwego elementu może spowodować różnego rodzaju problemy. Jeśli w ogóle nie masz pewności, zostaw to w spokoju.
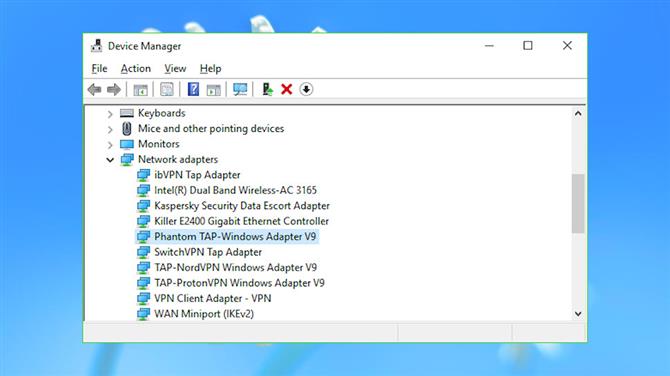
(Źródło obrazu: Microsoft)
Karty sieciowe
Klienci Windows VPN pracują, konfigurując wirtualne karty sieciowe do wykorzystania przez inne aplikacje. Często są one pozostawione po odinstalowaniu VPN, niestety, zaśmiecają ustawienia sieciowe i czasami powodują konflikt z innym oprogramowaniem.
Uruchom Menedżera urządzeń (naciśnij Win + R, wpisz devmgmt.msc i naciśnij Enter) i kliknij strzałkę po lewej stronie „Karty sieciowe”, aby wyświetlić wszystko zainstalowane w systemie.
Adaptery związane z VPN zwykle zawierają TAP w nazwie (standard wirtualnej karty sieciowej) i nazwę usługi, co ułatwia ich wykrycie. Nasz system testowy miał na przykład „ibVPN Tap Adapter”, „SwitchVPN Tap Adapter” i „TAP-NordVPN Windows Adapter V9”.
Nasz system miał również bardziej niejasną nazwę „VPN Client Adapter – VPN”. Jeśli nie masz pewności, skąd pochodzi karta sieciowa, kliknij ją dwukrotnie, wybierz kartę Sterownik i spójrz na elementy Dostawca sterownika i Podpis cyfrowy. Zazwyczaj zawierają one nazwę usługi i stojącą za nią firmę.
W ramach kontroli krzyżowej wybierz kartę Zdarzenia i przewiń na dół listy. Jeśli ostatnie zdarzenie było dawno temu, może to oznaczać, że adapter nie jest już używany, chociaż nie jest to gwarantowane.
Jeśli masz pewność, że adapter nie jest już potrzebny, a także jesteś szczęśliwy, że wiesz, jak rozwiązać problem, jeśli się mylisz (zainstaluj go ponownie, użyj punktu przywracania systemu lub czegoś innego), kliknij go prawym przyciskiem myszy, wybierz Odinstaluj urządzenie i zaznacz pole „Usuń oprogramowanie sterownika dla tego urządzenia”.
- Sprawdź najlepszą sieć VPN
Kontynuuj czytanie na następnej stronie
