Zarządzanie komputerami może być trudną sprawą – nie możesz być wszędzie na raz, a czasami zdalne połączenia mogą być najlepszym, a często tylko realnym rozwiązaniem. Jest to nisza, którą RemotePC próbują zdominować.
Główną troską, która od razu nasuwa się do głowy, jest to, jak bezpieczna może być ta usługa i jak może chronić przed zdalnymi hakerami?
Jak można się spodziewać, konto jest chronione hasłem – im bardziej skomplikowane hasło, tym mniejsze prawdopodobieństwo, że ktoś uzyska do niego dostęp. Ponadto RemotePC używa szyfrowania TLS v 1.2 / AES-256 podczas przesyłania danych między komputerem lokalnym i zdalnym. Ponadto każdy komputer potrzebuje klucza osobistego – hasła zdefiniowanego przez użytkownika. Bez tego nie można zdalnie uzyskać dostępu do komputera zdalnego.
Jednym słowem jest bezpieczne, ponieważ wszystko może być online.
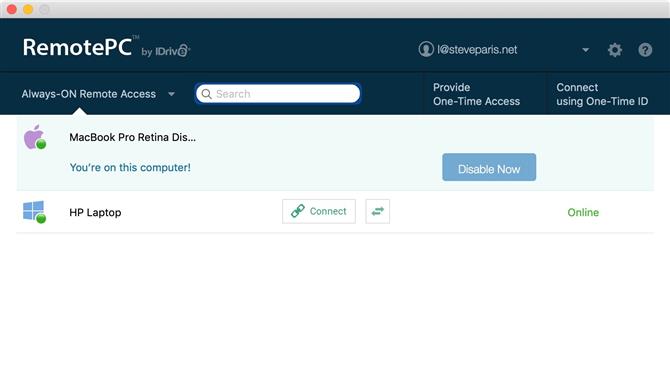
Domyślny interfejs aplikacji dla RemotePC (kredyt obrazu: iDrive)
(Zdj .: © Image credit: iDrive)
Logowanie
Aby RemotePC działał, musisz pobrać program RemotePCSuite ze swojej strony internetowej. Dostępna jest wersja na komputery Mac lub PC.
Po zalogowaniu możesz wybrać opcję „Zawsze włączony dostęp zdalny”: dopóki komputer zdalny jest w stanie czuwania, można go kontrolować i monitorować z daleka.
Komputer lokalny może zapisać klucz osobisty, aby go nie potrzebować przy następnym logowaniu lub w celu zwiększenia bezpieczeństwa, po prostu nie zapisuj go lub upewnij się, że komputer zdalny regularnie zmienia klucz.
Inną opcją, w której komputer zdalny nie jest regularnie dostępny, jest opcja „Dostęp jednorazowy”.
Zauważysz niewielkie opóźnienie między zainicjowaniem akcji i zobaczeniem, jak działa na zdalnym komputerze. Tego można się spodziewać i przez większość czasu – w zależności od sieci – jest to prawie zawsze najwyżej sekunda lub dwie.
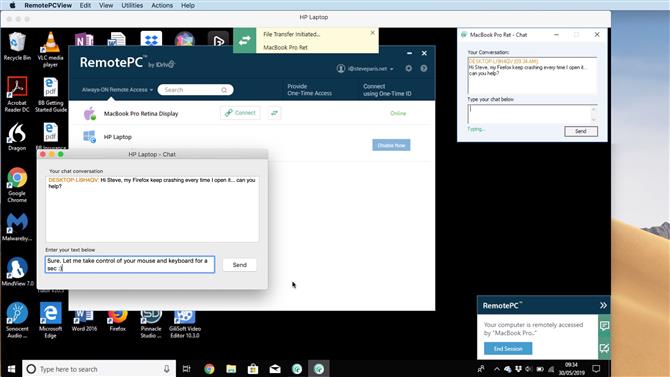
Przedyskutuj, co może być przyczyną problemu, którego potrzebujesz, aby pomóc (Kredyt obrazkowy: IDrive)
(Zdjęcie: © Image credit: IDrive)
Narzędzia
Gdy masz kontrolę nad komputerem zdalnym, to tak, jakbyś był przed nim. Możesz przenosić pliki, otwierać programy, pisać dokumenty, kontrolować ustawienia itp.
Jeśli użytkownik zdalny jest obecny, możesz komunikować się z nimi za pośrednictwem okna czatu. Nie możesz wysyłać głosu, co jest wstydem, ponieważ sprawiłoby, że komunikacja byłaby szybsza i bardziej wydajna. Jednakże, jeśli zdarzy ci się być w zatłoczonym biurze, komunikacja tekstowa byłaby i tak preferowana.
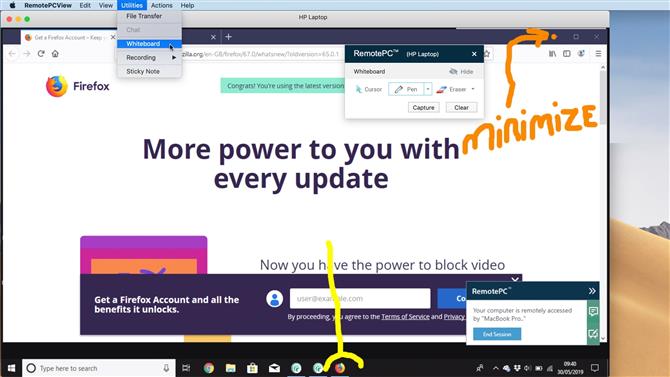
Narysuj na ekranie komputera zdalnego (Kredyt obrazu: IDrive)
(Zdjęcie: © Image credit: IDrive)
Jeśli czaty nie wystarczą, dostępna jest funkcja tablicy. Pozwala to na rysowanie na ekranie, dzięki czemu można dokładnie wskazać, gdzie może być problem. To zasadniczo traktuje ekran jako podkładkę do rysowania. Możesz zmienić grubość i kolor pióra, a nawet wymazać narysowane linie i wrócić do kontrolowania ekranu zdalnie, po prostu kliknij ikonę kursora.
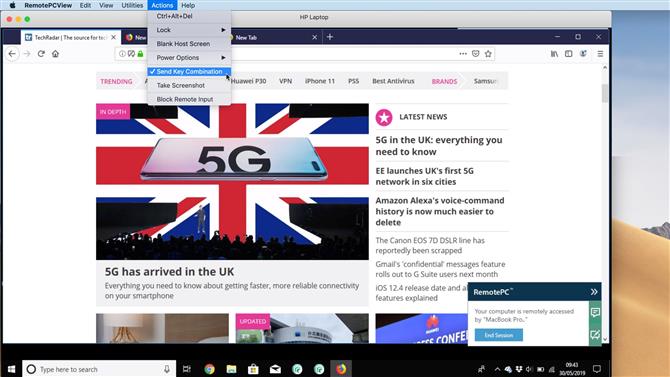
Aby użyć różnych skrótów klawiaturowych do sterowania komputerem zdalnym, musisz aktywować funkcję „wyślij kombinacje klawiszy” (kredyt Image: IDrive)
(Zdjęcie: © Image credit: IDrive)
Skróty klawiaturowe mogą przechodzić z komputera lokalnego do zdalnego, ale jeśli zamierzasz używać skrótów wykraczających poza podstawy, takie jak kopiowanie / wklejanie, musisz upewnić się, że „wysyłaj kombinacje klawiszy” jest włączone. Wydaje się, że to dziwna decyzja, aby nie robić tego domyślnie.
Pamiętaj, że jeśli sterujesz komputerem z Maca lub odwrotnie, musisz użyć skrótu do zdalnego komputera. Na przykład RemotePC nie przetłumaczy Command-C na Control-C. Musisz wpisać go poprawnie.
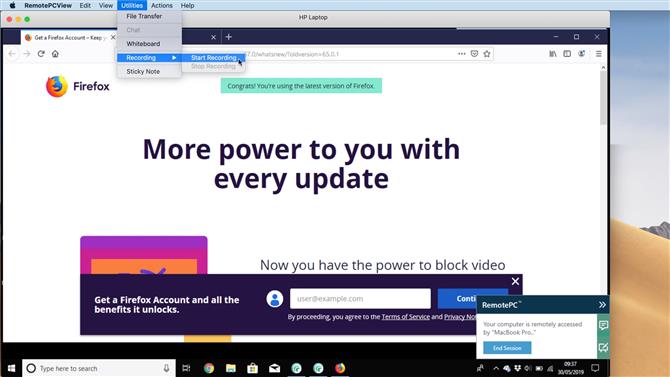
Nagraj swoje zdalne sesje (Kredyt obrazu: IDrive)
(Zdjęcie: © Image credit: IDrive)
Możliwe jest również nagrywanie sesji. Po aktywacji nic nie wskazuje na to, że cokolwiek jest nagrywane, ale w momencie, gdy wybierzesz „zatrzymaj nagrywanie”, RemotePC poprosi Cię o nazwanie i zapisanie nagrania. Jedyną wadą, którą znaleźliśmy, było to, że kursor nie jest zachowany, co utrudnia śledzenie tego, co dzieje się podczas odtwarzania.
Przesyłanie plików jest traktowane jako osobna funkcja. Po aktywacji pokazywane są lokalne i zdalne dyski twarde, przez które można nawigować. Aby przenieść plik, przeciągnij go i upuść. To takie proste.
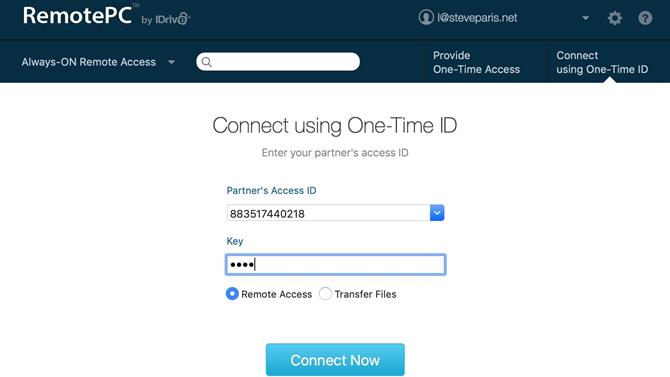
Jednorazowe sesje, gdy nie chcesz, aby zdalny komputer był kontrolowany przez cały czas (Kredyt obrazu: IDrive)
(Zdjęcie: © Image credit: IDrive)
Wspomniany powyżej jednorazowy dostęp ogranicza niektóre z tych funkcji. Jednak mimo że usługa pyta początkowo, czy chcesz zdalnie sterować komputerem lub po prostu udostępniać pliki, okazało się, że jeśli zdecydujesz się na jego kontrolę, możesz również zainicjować protokół przesyłania plików. To dziwne, oczywiste ograniczenie, którego w praktyce nie ma.
Inny dostęp
RemotePC umożliwia także sterowanie komputerem z telefonu lub tabletu z systemem Android lub iOS (musisz pobrać aplikację dla odpowiednich sklepów internetowych).
Poruszanie się po komputerze za pomocą telefonu może być trudne, a mimo że aplikacja zawiera małą grafikę wyjaśniającą, w jaki sposób różne gesty dłoni są zaprojektowane do symulowania lewego i prawego kliknięcia myszą, przewijania okna lub przeciągania, przyzwyczajenie się do pomysł. Jednak kiedy jesteś w ruchu, posiadanie tej opcji jest fantastyczne.
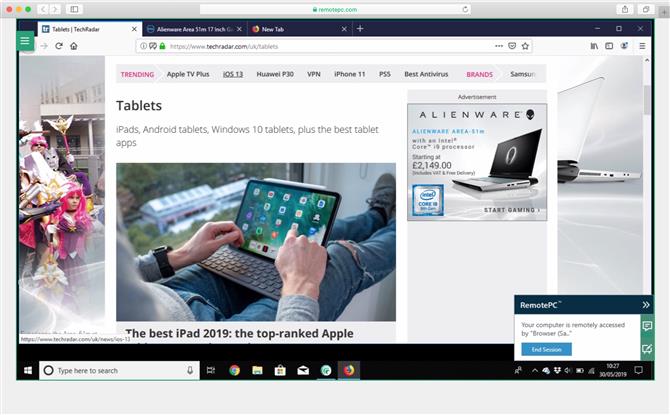
Steruj zdalnym komputerem bezpośrednio ze strony RemotePC (kredyt Image: IDrive)
(Zdjęcie: © Image credit: IDrive)
Jeśli nie masz ani komputera, ani telefonu pod ręką, nadal możesz uzyskać dostęp do zdalnego komputera za pośrednictwem witryny RemotePC. Zaloguj się, wybierz komputer, do którego chcesz mieć dostęp, a to uruchomi wersję internetową RemotePC Viewer Lite. Jak sama nazwa wskazuje, nie jest on tak funkcjonalny, jak program zainstalowany na komputerze, ale w skrócie, dobrze jest wiedzieć, że ta funkcja jest dostępna.
Plany i ceny
Wszystkie te funkcje są dostępne w cenie, ale RemotePC zawiera darmowy poziom, który jest świetnym sposobem na wypróbowanie usługi. Umożliwia sterowanie jednym komputerem, a brakuje Ci innych funkcji, takich jak czat, tablica, zdalne drukowanie i przesyłanie plików.
Za 52,12 USD rocznie pakiet Consumer / SOHO umożliwia połączenie z maksymalnie 10 komputerami, a także zawiera funkcje niedostępne w bezpłatnej wersji, w tym dostęp do Internetu.
Zespół podbija liczbę komputerów do 100, z nieograniczoną liczbą użytkowników, za 374,62 USD rocznie (poziom ten obejmuje 30-dniowy okres próbny)
Wreszcie masz Enterprise. Ma taką samą cenę i funkcje jak Team, ale wprowadza możliwość grupowania komputerów i ustawiania ról i uprawnień dostępu dla użytkowników. To również pochodzi z 30-dniowego bezpłatnego okresu próbnego.
Ostateczny werdykt
Jest to świetna usługa z dużą liczbą funkcji i wszechstronnym sposobem zdalnego dostępu do komputerów. Jeśli jesteś częścią zespołu, który potrzebuje pomocy dużej liczbie użytkowników, może warto nadać RemotePC poważny wygląd.
- Podkreśliliśmy także najlepsze oprogramowanie do zdalnego pulpitu
