Od lat dobrzy ludzie firmy Maxon zapewniają właścicielom komputerów darmowy i łatwy sposób oceny wydajności systemu za pomocą narzędzia „Cinebench”.
Cinebench działa częściowo za pomocą kodu, który stanowi część oprogramowania 4D firmy Maxon, aby renderować trójwymiarową scenę na komputerze za pomocą zaawansowanych algorytmów.
Wyniki są wyświetlane przy użyciu własnego systemu punktowania Cinebench.
Wierni z linii poleceń będą również zadowoleni słysząc, że Cinebench ma teraz poręczny interfejs CLI (interfejs wiersza poleceń).
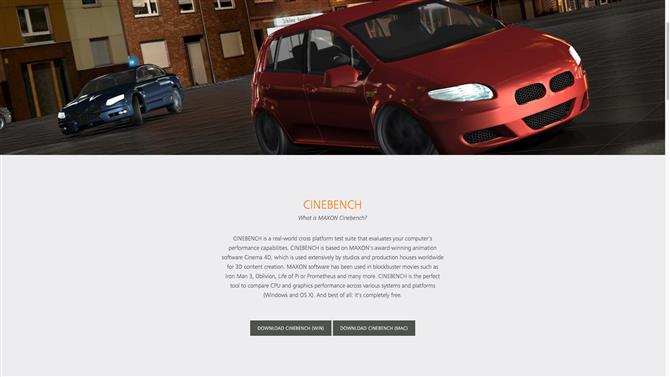
1. Pobierz i uruchom Cinebench
Otwórz przeglądarkę i przejdź do strony Cinebench.
Jeśli używasz systemu Windows, Cinebench jest kompresowany w formacie ZIP.
Cinebench można uruchomić bezpośrednio z folderu pobranych plików niezależnie od używanego systemu operacyjnego, ale można skopiować narzędzie do folderu „Program Files” lub „Applications”, jeśli chcesz.
Otwórz folder o nazwie Cinebench, a następnie kliknij, aby uruchomić.
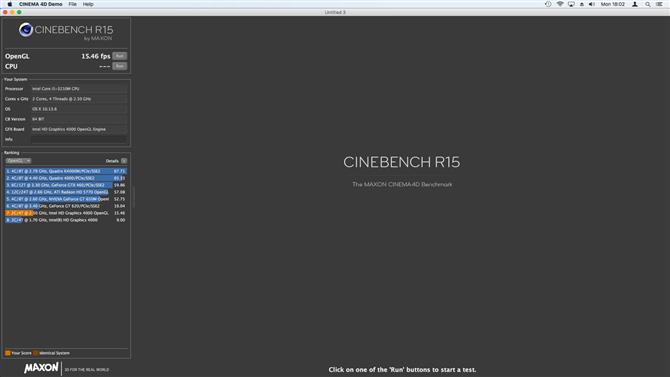
2. Przetestuj OpenGL
Cinebench uruchamia się, będziesz mógł uruchomić szereg testów w swoim systemie.
Na przykład, aby sprawdzić, jak ładnie działa OpenGL w twoim systemie, kliknij przycisk „Uruchom” w lewym górnym rogu.
Aby uzyskać bardziej przejrzysty widok, kliknij „Szczegóły” w lewym panelu.
Aby przeprowadzić bardziej kompleksowe testy na procesorze, kliknij „Uruchom” obok opcji procesora.
Aby uzyskać rzetelny test, upewnij się, że wcześniej zamknąłeś wszelkie inne aplikacje obok Cinebench.
Cinebench używa własnego systemu punktacji mierzonego w jednostkach cb do mierzenia wydajności procesora.
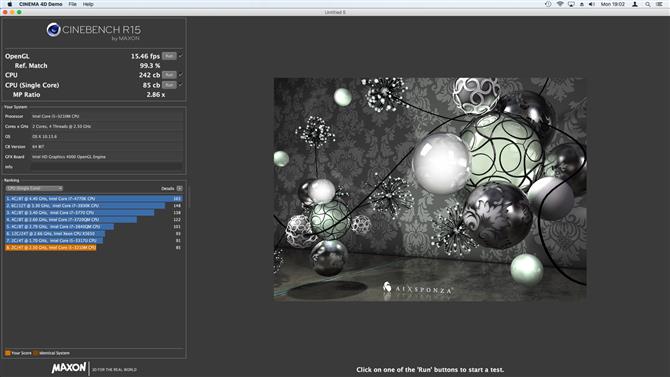
3. Zaawansowany test porównawczy
Po uruchomieniu podstawowych testów porównawczych względem karty graficznej i procesora kliknij opcję Plik>Zaawansowany test porównawczy, aby wyświetlić bardziej szczegółowe informacje.
Wartość „Reference Match”, która jest wyświetlana w procentach, pokazuje, jak wiernie scena 3D została wyrenderowana na ekranie.
Kliknij „Uruchom” obok „CPU (Single Core)”, aby wyświetlić bardziej szczegółowy podział wydajności procesora.
Cinebench porównuje wydajność twojego systemu z innymi identycznymi modelami tam, gdzie to możliwe.
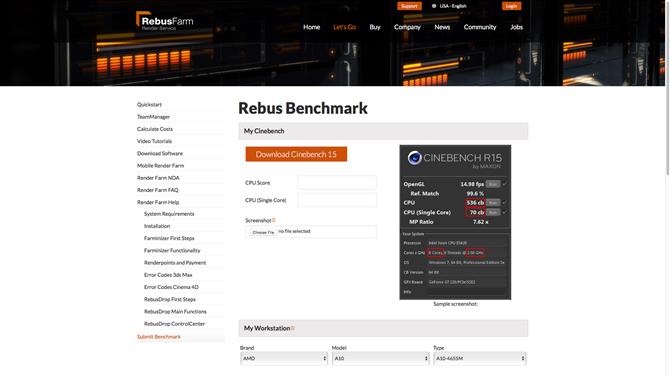
4. Prześlij wyniki testu porównawczego
Cinebench utrzymuje ogromną bazę danych online testów przeprowadzanych przez użytkowników.
Aby udostępnić wyniki testu porównawczego, przejdź do strony z ofertami testów porównawczych.
W sekcji „Zrzut ekranu” kliknij „Wybierz plik”, aby przesłać zrzut ekranu swoich wyników.
Wprowadź szczegóły sprzętu w sekcji „Moja przestrzeń robocza”.
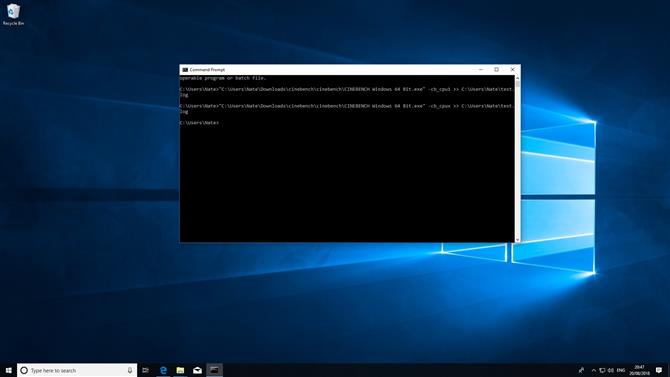
5. CLI w Cinebench
Jeśli jesteś zaawansowanym użytkownikiem, możesz użyć Cinebench za pomocą wiersza poleceń.
Istnieje wiele testów, które można uruchomić, a także można zapisać wyniki w pliku dziennika.
Aby rozpocząć, otwórz okno dialogowe i uruchom Cinebench z jednym z następujących parametrów:
-cb_gpux
To uruchamia test wielordzeniowy.
-cb_cpu1
Prowadzi to tylko procedurę testu z jednym rdzeniem.
-cb_opengl
To testuje OpenGL.
-cb_all
To uruchamia wszystkie testy.
C: \ Users \ Nate \ test1.log
- Najlepszy laptop 2018: nasz wybór 15 najlepszych laptopów, które możesz kupić w tym roku
