Więc właśnie rozpakowałeś swój największy prezent w tym roku i – niespodzianka – to zupełnie nowy laptop do gier. Ma mocny procesor graficzny, potężny procesor, piękny wyświetlacz i wiele ważnych specyfikacji, które czynią go jednym z groźnych i przenośna bestia do gier. Czas zacząć grać w niektóre gry …
Ale wytrzymaj tylko przez sekundę. Zanim zaczniesz uruchamiać najnowsze i najlepsze tytuły z terenów gier na komputery PC, musisz odetchnąć z wytchnieniem i przeczytać nasz przewodnik po konfiguracji systemu Windows 10 dla potrzeb gier i najlepszych narzędzi do pobrania.
Dzięki nim interaktywne eskapady będą jeszcze lepsze.
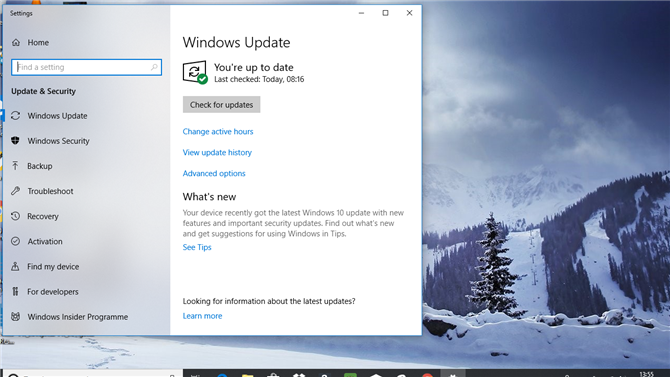
1. Dostosuj opcje aktualizacji
Niezależnie od tego, jaka jest Twoja przyjemność z gry, nikt nie chce znaleźć sobie szansy na wygraną w strzelance bohaterskiej lub pośród końcówek w grach RPG, tylko po to, by twój laptop nagle wyłączył się, gdy rozpoczyna się pobieranie i stosowanie najnowszych aktualizacji dla systemu Windows. 10.
Aby zatrzymać to irytujące i niepotrzebne doświadczenie, otwórz Aktualizację Menu bezpieczeństwa (naciśnij „Windows” + „Q” i wpisz „aktualizacje”) i wybierz „Windows Update”.
Stąd możesz dostosować swoje Aktywne Godziny (więc wszelkie aktualizacje są stosowane poza tymi godzinami) lub kliknij „Opcje zaawansowane” i wybierz „Wstrzymaj aktualizacje”, aby je zatrzymać.
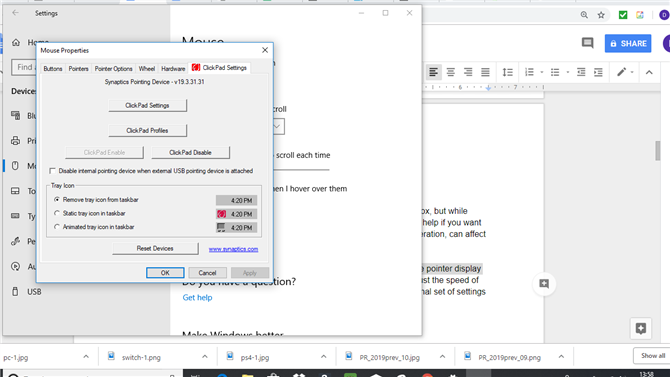
2. Wyłącz przyspieszenie myszy
System Windows 10 jest wstępnie zoptymalizowany pod kątem wszystkich funkcji od razu po wyjęciu z pudełka, ale podczas gdy wiele z nich naprawdę sprawia, że system operacyjny jest bardziej przyjemny, nie pomagają, jeśli chcesz, aby Twoja maszyna była centrum gier.
Jedno z tych narzędzi, zwane akceleracją myszy, może wpływać na czułość myszy w grze, więc graj mądrze i wyłącz ją.
Aby to zrobić, naciśnij „Windows” + „Q”, wpisz „wskaźniki” i wybierz „Zmień wskaźnik lub szybkość wskaźnika myszy”. Stąd, odznacz „Zwiększoną precyzję wskaźnika”.
Możesz teraz dostosować szybkość ruchu myszy w odpowiednim menu każdej gry, bez zewnętrznego zestawu ustawień wpływającego na jej wydajność.
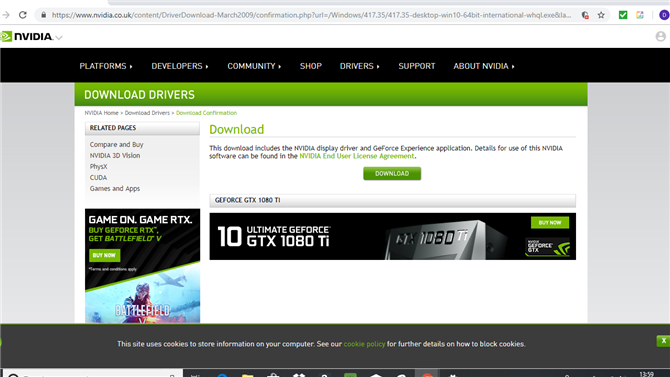
3. Zaktualizuj sterowniki GPU
Gdy Twój laptop do gier uruchomi się po raz pierwszy, będzie miał domyślne ustawienia fabryczne. Dotyczy to standardowych sterowników dostarczanych z procesorem graficznym, które prawie na pewno będą nieaktualne i wymagają aktualizacji.
Ponieważ jeśli spróbujesz bez niej grać, twój GPU nie będzie działał w pobliżu poziomu, który powinien.
W zależności od tego, czy masz kartę graficzną AMD lub Nvidia w swoim komputerze, musisz odwiedzić jeden z tych dwóch linków i pobrać najnowszą łatkę.
Upewnij się, że każdy z nich jest zastosowany, wtedy będziesz w stanie naprawdę wygrać z laptopem przeznaczonym na gry najlepsze gry, jakie można kupić za pieniądze.
- Pobierz najnowsze sterowniki karty graficznej AMD
- Pobierz najnowsze sterowniki karty graficznej Nvidia
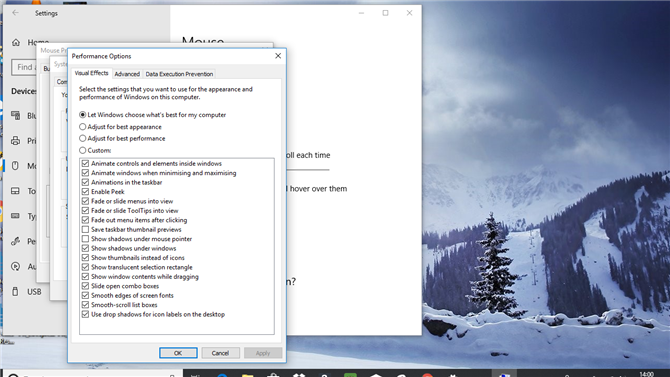
4. Wyłącz efekty wizualne systemu Windows 10
Windows 10 to ogromny krok naprzód w długiej historii systemów operacyjnych Microsoftu, ale istnieją pewne cechy, które są tylko drenażem mocy obliczeniowej.
Efekty wizualne, które są domyślnie aktywne, są jednym z takich problemów, więc musisz je wyłączyć, jeśli chcesz uniknąć niepotrzebnego spowolnienia i spadku liczby klatek na sekundę.
Naciśnij „Windows” + „Q”. wpisz „ustawienia zaawansowane” i kliknij „Wyświetl zaawansowane ustawienia systemu”. Następnie wybierz „Opcje wydajności”> „Efekty wizualne” i „Niestandardowe”. Teraz możesz odznaczyć wszystko, od usuwania miniatur po wygładzanie krawędzi okien i zapisywania całego niepotrzebnego opatrunek okna UI.
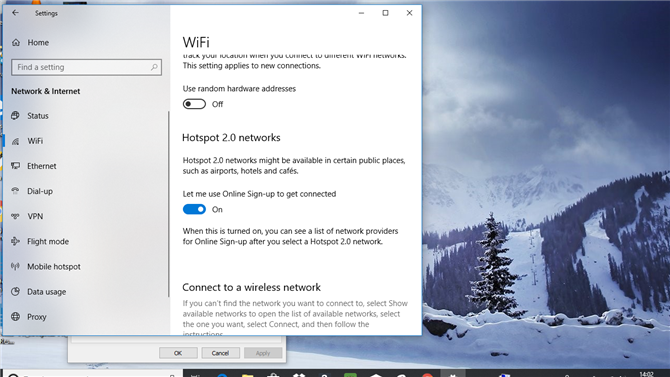
5. Wyłącz Wi-Fi Sense
Kupiłeś laptopa do grania przez pełną konfigurację komputera z jakiegoś powodu i chcesz wyruszyć w świat rzeczywisty i cieszyć się dobrocią gier, gdzie tylko możesz.
Jednak pewna funkcja w systemie Windows 10 automatycznie podejmie próbę połączenia z najbliższym sygnałem Wi-Fi lub hotspotem – nawet jeśli nie jest bezpieczna.
Biorąc pod uwagę kwotę pieniędzy, którą Ty lub Twoi bliscy właśnie upuściliście na laptopie, to ostatnia rzecz, którą chcecie zaryzykować.
Funkcja, która powoduje ten problem nazywa się Wi-Fi Sense, i aby ją wyłączyć, musisz nacisnąć „Windows” + „I” i wybrać „Sieć Internet’. Teraz wybierz „Wi-Fi”, a następnie odznacz wszystkie opcje w obszarze Sense Wi-Fi, aby wyłączyć to niepotrzebne narzędzie.
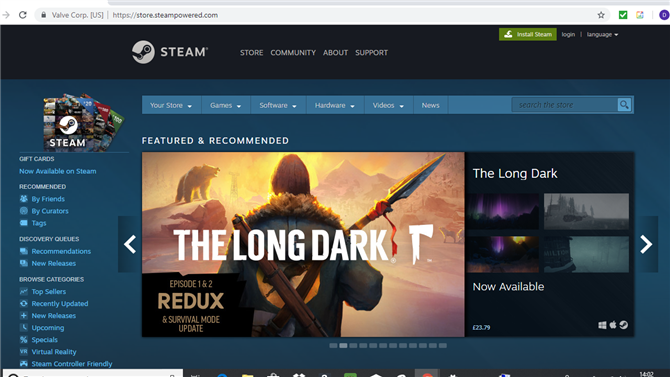
6. Pobierz i zarejestruj się na Steam
Podczas gdy gracze PC mają więcej platform dostarczania niż kiedykolwiek, Steam nadal pozostaje największym i najbardziej popularnym. I nie bez powodu.
Do wyboru są tysiące gier, od indie hopefuls po największe triple-A. Z pewnością znajdziesz mnóstwo gier, które zapewnią ciężki trening laptopowi do grania.
Przejdź na główną stronę Steam i pobierz klienta Steam na pulpit. Nie tylko zapewni to, że platforma jest zawsze aktualna, ale zapewnia dostęp do wszystkich gier z jednej centralnej biblioteki.
Musisz się zarejestrować, aby z niego skorzystać, ale jest to bezpłatne i warte krótkiej ankiety, którą trzeba wykonać, aby to zrobić.
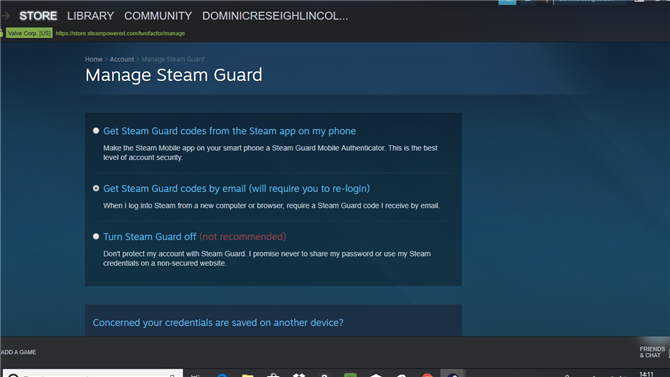
7. Ustaw osłonę Steam
Niezależnie od tego, czy jesteś nowicjuszem w serwisie Steam, czy długoletnim użytkownikiem, twoja biblioteka gier cyfrowych będzie się rozwijać (szczególnie w tych śmiesznych sprzedaży Steam), więc musisz się upewnić, że te tytuły są chronione przed hakerami.
Aby to zrobić, musisz skorzystać z dodatkowej usługi znanej jako Steam Guard.
Aby go aktywować, otwórz Steam, a następnie wybierz „Ustawienia”> „Konto”> „Zarządzaj ochroną konta Strażnika Steam” i kliknij „Straż parowa”.
Spowoduje to dodanie do konta dwuetapowej autoryzacji, co drastycznie zmniejszy szansę dostępu do Twojej biblioteki bez Twojej zgody. Aby dokończyć konfigurację, musisz pobrać i użyć aplikacji Steam Valve.
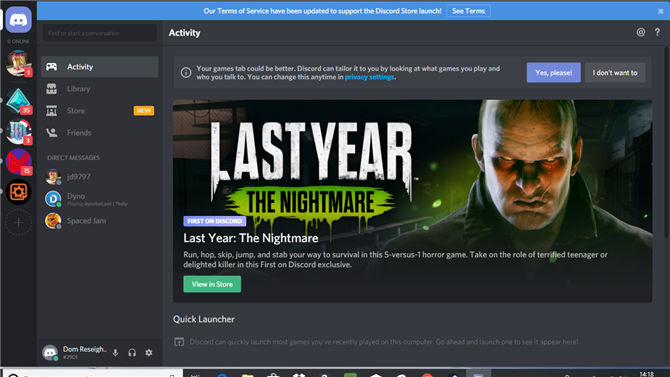
8. Połącz się ze znajomymi na Discord
Podczas gdy Skype polega na tym, żeby tam wracać do użytku biznesowego, każdy gracz PC warty swojej soli używał Discord jako sposobu na imprezowanie i rozmowy ze znajomymi.
Jest to tak proste, jak łatwa obsługa, z wieloma opcjami dostosowywania, że jest to absolutnie konieczne, jeśli chcesz tworzyć przyjazne czaty i imprezy oparte na VoIP.
Możesz pobrać Discord za darmo, ale będziesz musiał się zarejestrować, zanim będziesz mógł z niego skorzystać (nie martw się, możesz go również wykorzystać). Możesz założyć własną grupę, ale aby dołączyć do istniejących, musisz mieć określony link do zaproszenia. Jest to idealna aplikacja do konfiguracji i niezbędna do laptopa do gier komputerowych.
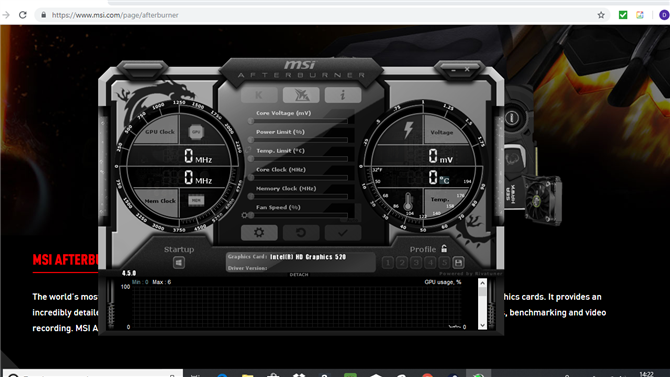
9. Overclock z MSI Afterburner
Masz fajnego GPU w swoim nowym laptopie do gier i nadszedł czas, aby wycisnąć z niego jak najwięcej soku.
Jeśli chcesz cieszyć się podobnymi do Shadow of the Tomb Raider lub Hitman 2 w ich najpiękniejszej i najprostszej wersji, będziesz potrzebował oprogramowania, które przetaktuje twoją kartę graficzną w najszerszym możliwym zakresie. Wprowadź dopalacz MSI.
Działa z większością marek GPU i skutecznie umożliwia kontrolowanie i zwiększanie napięcia karty. Może to zwiększyć wydajność karty graficznej, zapewniając więcej soków dla gier.
Po prostu bądź ostrożny, ponieważ dostosowanie tych ustawień może poważnie rozgrzać procesor graficzny, więc używaj go z umiarem.
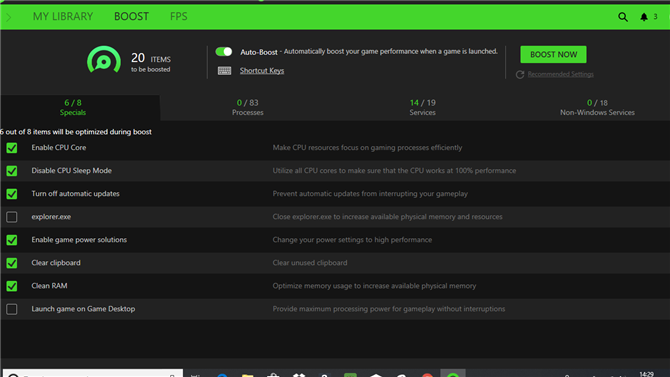
10. Razer Cortex: Game Booster
Kolejnym naprawdę sprytnym małym kawałkiem wolnego oprogramowania jest Razer Cortex: Game Booster, który pozwala zoptymalizować twój nowy laptop do gier na lepsze.
Pomimo tego, że został wyprodukowany przez peryferyjnego producenta Razera, aplikacja może być używana z dowolnym komputerem do gier lub laptopem i automatycznie przeskanuje Twoją maszynę i dostosuje ustawienia GPU, procesora i pamięci w celu skonfigurowania w celu zwiększenia wydajności.
Jest to bardzo proste w użyciu, a jednocześnie pojawiają się od czasu do czasu reklamy produktów i usług premium firmy Razer, możesz je zignorować i maksymalnie wykorzystać ten mały klejnot narzędzia.
- Sprawdź nasze najlepsze porady dotyczące grania na laptopach
