Żałujemy, że nie możemy cofnąć się w czasie i zrobić rzeczy inaczej, ale dzięki komputerowi jest to możliwe dzięki funkcji przywracania systemu.
Powoduje to powstanie „punktów przywracania”, które służą jako zabezpieczenie przed awarią przy każdej poważnej zmianie na komputerze. Niezależnie od tego, czy instalacja zakończyła się niepowodzeniem, czy nieudana edycja rejestru, funkcja Przywracanie systemu może przywrócić system Windows 10 do stanu sprzed problemów, pozostawiając nienaruszone cenne dokumenty.
W tym samouczku pokażemy Ci, jak korzystać z przywracania systemu i jak przywrócić komputer na szczyt. Zatrzymajmy się.
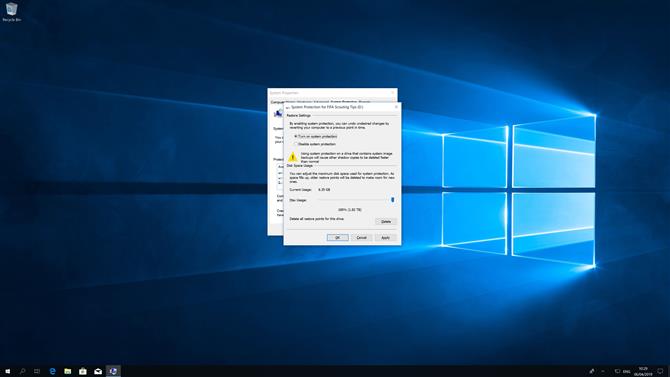
1. Włącz Przywracanie systemu
Przywracanie systemu nie jest domyślnie włączone w systemie Windows 10, więc musisz je włączyć. Naciśnij Start, a następnie wpisz „Utwórz punkt przywracania” i kliknij najwyższy wynik. Spowoduje to otwarcie okna Właściwości systemu z wybraną zakładką Ochrona systemu.
Kliknij dysk systemowy (zwykle C), a następnie kliknij Konfiguruj. W wyświetlonym oknie kliknij „Włącz ochronę systemu”. Kliknij Zastosuj, a następnie OK, a następnie kliknij OK w oknie Właściwości systemu. Umożliwi to przywrócenie systemu i pozwoli na rozpoczęcie ochrony komputera.
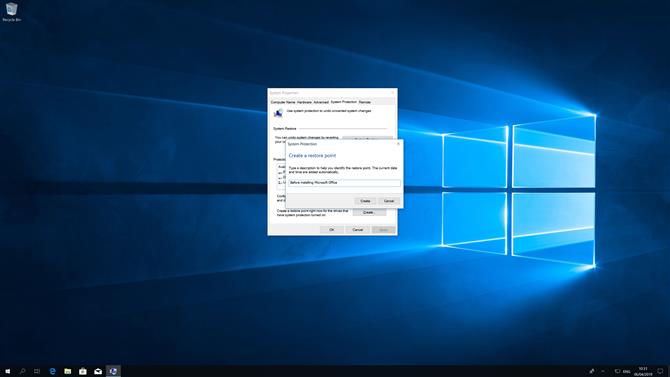
2. Utwórz punkt przywracania
Dobrą stroną przywracania systemu jest to, że system Windows automatycznie tworzy punkty przywracania za każdym razem, gdy wykryje poważną zmianę systemu. Są jednak czasy – na przykład przed zainstalowaniem nowego programu – gdy dobrym pomysłem jest ręczne utworzenie punktu przywracania.
Tak jak poprzednio, kliknij Start, a następnie wpisz „Utwórz punkt przywracania” i kliknij pierwszy wynik. Na karcie Ochrona systemu kliknij przycisk Utwórz. Następnie zostaniesz poproszony o nadanie nazwy punktowi przywracania – uczyń go czymś opisowym, co ułatwi przywrócenie komputera do tego punktu. Po wykonaniu tej czynności kliknij Utwórz.
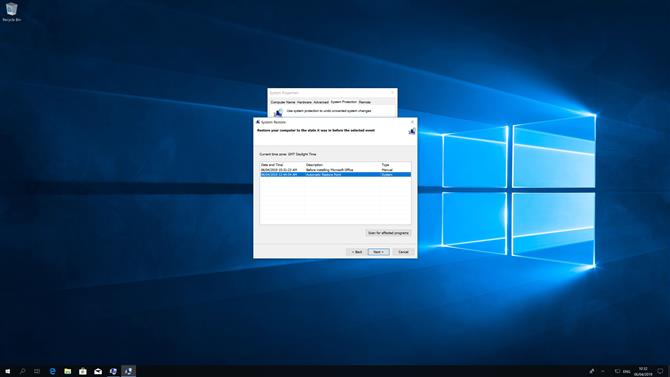
3. Przywróć komputer do wcześniejszego punktu
Istnieje wiele sposobów używania przywracania systemu, aby przywrócić komputer do wcześniejszego stanu. Najłatwiej jest otworzyć okno Właściwości systemu, którego używaliśmy w poprzednich krokach, a następnie kliknąć Przywracanie systemu. Kliknij przycisk Dalej, a następnie wybierz punkt przywracania z listy na ekranie.
Zanim klikniesz Dalej, aby przejść dalej, dobrze jest kliknąć „Skanuj w poszukiwaniu dotkniętych programów”, aby zobaczyć, które (jeśli w ogóle) programy nie zostaną zainstalowane, jeśli użyjesz tego punktu przywracania. Po wykonaniu tej czynności kliknij przycisk Zamknij, a następnie Dalej, a następnie Zakończ, aby potwierdzić, że chcesz przywrócić ten konkretny punkt.
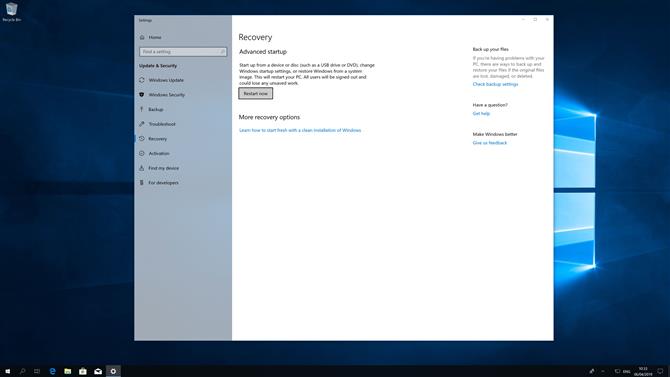
4. Użyj Przywracania systemu w trybie awaryjnym
Czasami takie rzeczy jak wadliwy sterownik lub program mogą uniemożliwić poprawne działanie przywracania systemu. W takich przypadkach najlepiej wypróbować tryb awaryjny systemu Windows, w którym uruchomiona jest zwykła wersja systemu operacyjnego, aby usunąć wszystko, co może spowodować problem.
Kliknij przycisk Start, a następnie wpisz „Zmień zaawansowane opcje uruchamiania” i kliknij najwyższy wynik. W wyświetlonym oknie ustawień kliknij „Uruchom ponownie teraz” pod nagłówkiem „Zaawansowane uruchamianie”.
Po ponownym uruchomieniu komputera kliknij Rozwiązywanie problemów, a następnie Opcje zaawansowane, a następnie Przywracanie systemu. Powinieneś wtedy móc normalnie uruchomić Przywracanie systemu.
5. Nie można uruchomić systemu Windows? Jest rozwiązanie
Zdarzają się sytuacje, w których podjęte działanie – na przykład omyłkowa zmiana wpisu w Rejestrze – oznacza, że komputer nie może uruchomić się w systemie Windows. Ale nie obawiaj się: możesz nadal korzystać z przywracania systemu, aby wszystko naprawić.
Po pierwsze, komputer musi być wyłączony. Włącz go, a gdy zobaczysz logo Windows, przytrzymaj przycisk zasilania, aż się wyłączy. Powtórz tę czynność jeszcze dwa razy, aż wejdziesz do środowiska odzyskiwania systemu Windows. Podobnie jak w poprzednim kroku, kliknij Rozwiązywanie problemów, następnie Opcje zaawansowane, a następnie Przywracanie systemu, aby rozpocząć.
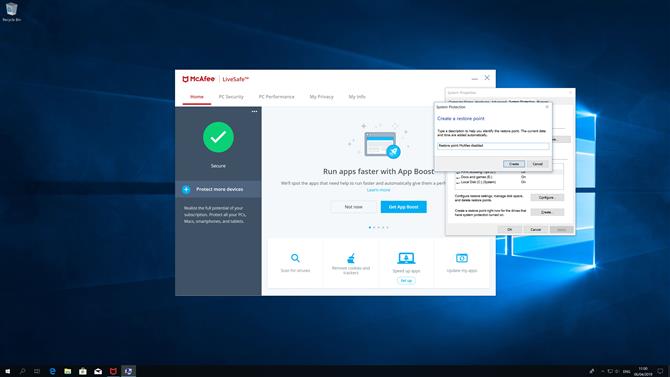
6. Niezgodności oprogramowania
Przywracanie systemu może nie działać poprawnie, jeśli nie jest zgodne z niektórymi programami na komputerze. W takich przypadkach sprawcą jest często program, który zmienia sam system Windows – skanery wirusów, czyszczenie rejestru i tym podobne. Jeśli korzystasz z jednego z tych programów i musisz wyłączyć Przywracanie systemu, istnieje duża szansa, że spowoduje to problem przy próbie uruchomienia programu przywracania firmy Microsoft.
Na szczęście rozwiązanie jest całkiem proste – po prostu tymczasowo wyłącz te programy podczas uruchamiania przywracania systemu. Gdy wrócisz do punktu przywracania, po prostu uruchom je ponownie i dobrze pójdź.
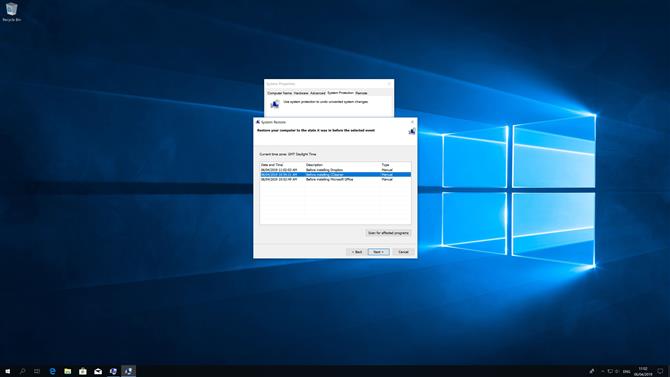
7. Zepsuty system (przywracanie)
Czasami utworzony punkt przywracania może być uszkodzony, nawet jeśli wygląda na pomyślny. Może to być konsekwencją kroku 6, w którym niezgodne oprogramowanie zostało włączone do punktu przywracania.
Otwórz okno Ochrona systemu, a następnie kliknij Przywracanie systemu, a następnie kliknij Dalej. Z tego miejsca zignoruj najnowszy punkt przywracania i zamiast tego wybierz przywracanie z poprzedniego. Jeśli to zadziała, jest prawdopodobne, że sprawcą jest każde oprogramowanie zainstalowane między tym punktem przywracania a najnowszym. Dlatego dobrym pomysłem jest utworzenie punktu przywracania przed zainstalowaniem nowych programów, na wypadek gdyby spowodowały problemy z przywracaniem systemu.
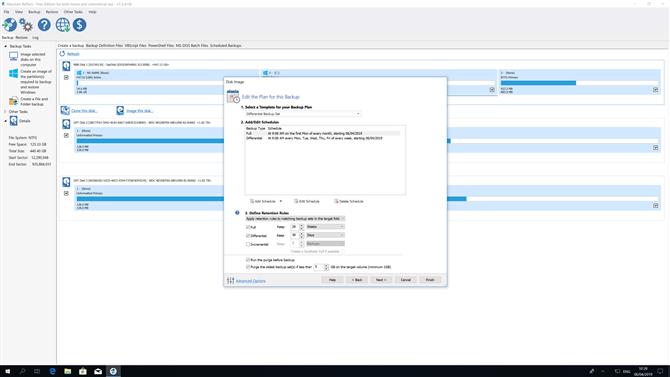
8. Macrium Reflect Free
Proces przywracania systemu Microsoftu jest w porządku, ale nie daje pełnej kontroli. Dla wielu z nas to wszystko, czego potrzebujemy. Ale jeśli chcesz zabrudzić sobie ręce dodatkowymi funkcjami, podaj bezpłatną wersję Macrium Reflect próba.
Jest nieco bardziej zaangażowany niż Przywracanie systemu, ale pozwala na wykonywanie pełnych kopii zapasowych dysków, planowanie kopii zapasowych, a nawet przeglądanie zawartości tych kopii zapasowych w Eksploratorze Windows. Bonus polega na tym, że po wykonaniu pełnej kopii zapasowej zawiera ona pliki, których przywracanie systemu nie (choć zajmie również więcej miejsca). Jest solidny, niezawodny i darmowy.
Obraz 1 z 2
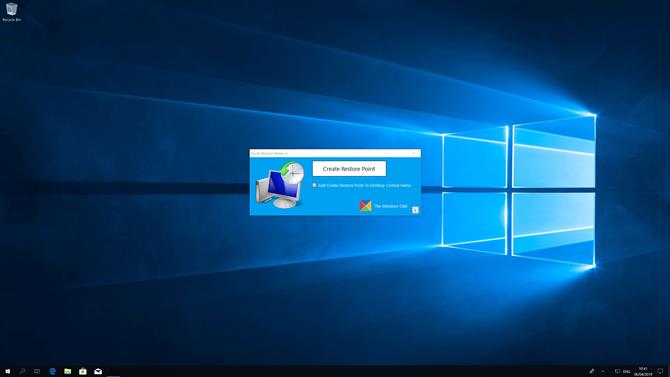
Obraz 2 z 2
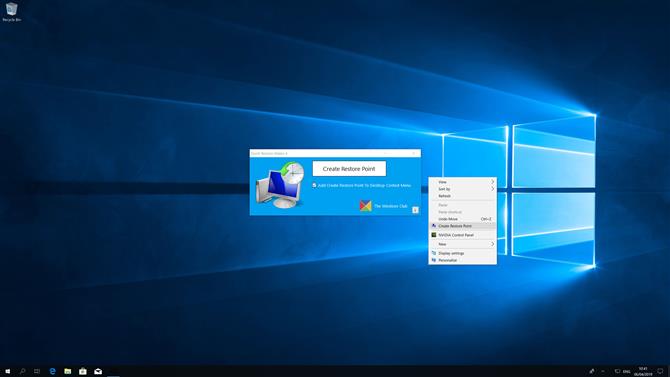
9. Kreator szybkiego przywracania
Być może zauważyłeś, że tworzenie i zarządzanie punktami przywracania może zrobić kilka kroków. Jeśli chcesz, to było trochę łatwiejsze, Quick Restore Maker jest dla Ciebie.
Ten darmowy program pozwala utworzyć punkt przywracania z menu kontekstowego. Kliknij prawym przyciskiem myszy na pulpicie, kliknij Utwórz punkt przywracania i odejdź. Możesz także tworzyć skróty klawiaturowe w tym samym celu. Jest to szczególnie przydatne, jeśli regularnie tworzysz punkty przywracania, ale potrzebujesz czegoś nieco szybszego niż nawigacja po menu i oknach, które otrzymujesz standardową metodą.
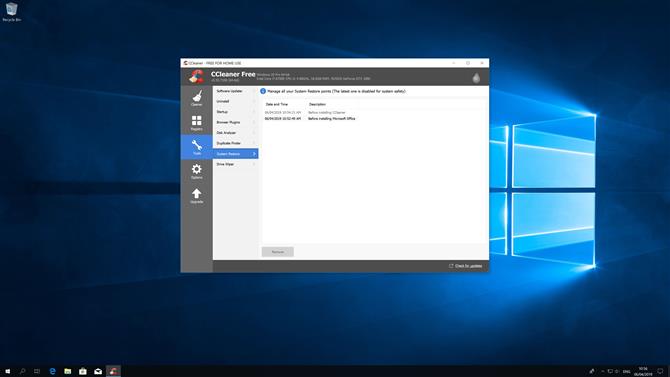
10. CCleaner
CCleaner, popularny program do konserwacji systemu, ma własne narzędzie do przywracania systemu do usuwania starych i niepotrzebnych punktów przywracania. Po zainstalowaniu CCleaner kliknij Narzędzia> Przywracanie systemu, aby wyświetlić listę punktów przywracania, wraz z datą i godziną ich utworzenia oraz opisem. Aby usunąć jeden, kliknij go na liście, a następnie kliknij Usuń.
CCleaner jest dobry na znacznie więcej niż zarządzanie punktami przywracania. Może wyczyścić niepotrzebne pliki, które mogą spowolnić działanie komputera, może zaktualizować stare oprogramowanie, wytrzeć dyski i wiele więcej.
- Potrzebujesz nowego laptopa? Sprawdź najlepsze laptopy tutaj
Obrazy Źródło: Microsoft
