Chcesz korzystać z dysków NTFS na komputerze Mac? W tym przewodniku pokażemy, jak używać tych dysków sformatowanych w systemie Windows w systemie MacOS.
Debata na temat komputerów Mac i PC nie zostanie wkrótce rozstrzygnięta, ale nie da się ukryć, że komputery z systemem Windows są bardziej rozpowszechnione. Z tego powodu wielu producentów zewnętrznych dysków twardych i pamięci USB wstępnie formatuje swoje urządzenia w systemie NTFS.
Ten format został stworzony dla Microsoft i pozwala użytkownikom szybko podłączyć swoje dyski do komputerów z systemem Windows i pracować z plikami. Ponieważ NTFS jest prawnie zastrzeżone, Apple będzie potrzebować specjalnej licencji, aby w pełni korzystać z niego na sprzedawanych komputerach Mac.
Zamiast tego macOS został zaprojektowany do odczytu dysków sformatowanych w systemie NTFS, ale nie do ich zapisu. Innymi słowy, jako użytkownik Maca możesz otwierać i przeglądać pliki tylko na dyskach z systemem Windows: nie możesz ich w żaden sposób zmienić ani kopiować nowych plików na dyski w formacie NTFS.
W tym przewodniku odkryjesz kilka rozwiązań tego dylematu, od formatowania dysków po bardziej uniwersalny system plików do korzystania z narzędzi innych firm.
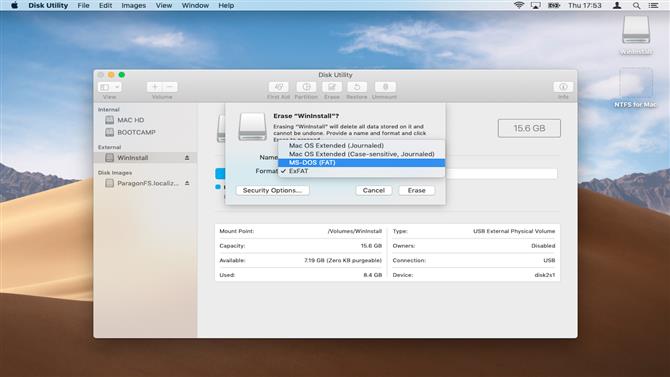
1. Sformatuj do FAT32
Jeśli masz dysk NTFS, możesz użyć narzędzia dyskowego MacOS, aby przeformatować go na FAT32. Jest to proste i oznacza, że dane na dysku / pamięci USB mogą być odczytywane i zapisywane na komputerach Mac i PC.
Pamiętaj, że format FAT32 nie jest tak wydajny jak NTFS: obsługuje tylko pliki o rozmiarze do 4 GB. Może to stanowić problem, jeśli używasz dysku do przechowywania wysokiej jakości filmów. Więcej informacji na temat FAT32 w porównaniu z NTFS można uzyskać od pomocy technicznej Microsoft.
Aby rozpocząć, kliknij ikonę Spotlight w prawym górnym rogu ekranu i wprowadź „Dysk”, aby uruchomić Narzędzie dyskowe. Włóż dysk NTFS lub pamięć USB i kliknij, aby zaznaczyć nazwę dysku w białym polu po lewej stronie okna.
Wybierz kartę „Wymaż”. W sekcji „Format” wybierz „(MS-DOS FAT)”. Jeśli chcesz, wprowadź nową nazwę napędu w polu powyżej.
Kliknij „Wymaż”, aby kontynuować. Przed kontynuowaniem przeczytaj uważnie ostrzeżenie, ponieważ ten proces usunie wszystkie istniejące dane na dysku. Od teraz będziesz mógł przenosić pliki na dysk i edytować je na komputerze Mac lub PC.
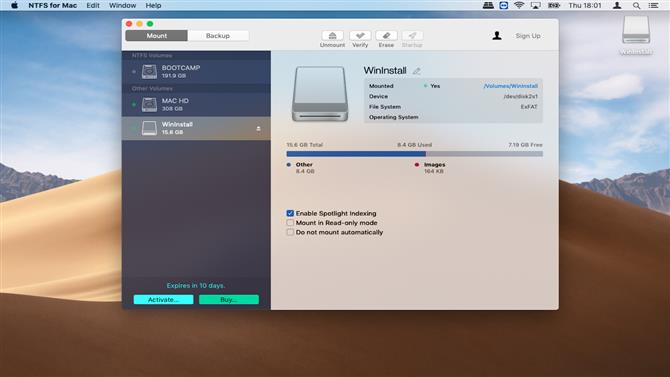
2. Użyj aplikacji innej firmy
Fakt, że macOS nie obsługuje dysków Windows NTFS po wyjęciu z pudełka, doprowadził do opracowania wielu aplikacji innych firm, które są licencjonowane zarówno do odczytu, jak i zapisu na dyskach Windows.
Mogą one być szczególnie przydatne, jeśli musisz regularnie podłączać dysk do komputera Mac i PC. Oba używają plików o rozmiarach większych niż obsługiwane przez bardziej uniwersalny format FAT32.
Jednym z najsilniejszych kandydatów do systemu MacOS jest Microsoft NTFS for Mac firmy Paragon, który oferuje dziesięciodniową bezpłatną wersję próbną jego funkcji. Po zainstalowaniu aplikacja zainstaluje dyski systemu Windows, umożliwiając zmianę lub usunięcie plików do treści serca.
W chwili pisania nie ma żadnych darmowych programów macOS oferujących obsługę zapisu NTFS, co może zniechęcić użytkowników do budżetu.
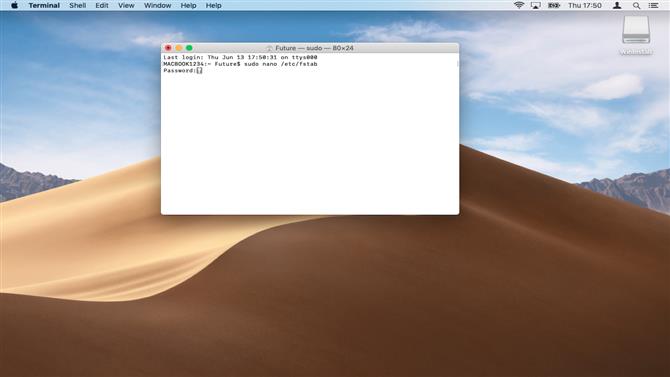
3. Włącz obsługę zapisu NTFS w Terminalu
Jeśli ponowne formatowanie dysku NTFS dla komputerów Mac nie jest możliwe, można włączyć obsługę zapisu dla określonych dysków systemu Windows przy użyciu terminalu macOS. Jest to funkcja eksperymentalna, która może prowadzić do utraty danych, więc przed kontynuowaniem wykonaj pełną kopię zapasową zarówno komputera Mac, jak i wszelkich danych na dysku.
Główną zaletą korzystania z Terminalu w ten sposób jest to, że jest szybki i nie jest wymagane żadne oprogramowanie innych firm. Ponieważ ta funkcja jest nadal w fazie testowania, pliki mogą zostać uszkodzone w dowolnym momencie, dlatego należy zachować ostrożność.
Aby rozpocząć, kliknij ikonę Spotlight w prawym górnym rogu ekranu i wprowadź „Terminal”. Połącz dysk NTFS, a następnie wprowadź polecenie:
sudo nano / etc / fstab
Spowoduje to otwarcie listy napędów rozpoznawanych przez system MacOS. Użyj klawiszy strzałek na klawiaturze, aby przewinąć do samego końca i dodać następujący wiersz, zastępując „NAME” rzeczywistą nazwą dysku NTFS, np. USB1 (jeśli nie masz pewności, co to jest, po prostu otwórz Narzędzie dyskowe):
LABEL = NAZWA brak ntfs rw, auto, nobrowse
Naciśnij Ctrl + O, aby zapisać listę, a następnie naciśnij Ctrl + X, aby wyjść z NANO. Następnie podłącz dysk systemu Windows do komputera Mac.
Otwórz Finder, a następnie kliknij Go ”> Idź do folderu, a następnie wpisz„ / Volumes / NAME ”, gdzie„ NAME ”to nazwa dysku NTFS.
Kliknij „Przejdź”, aby uzyskać dostęp do dysku systemu Windows. Teraz powinieneś być w stanie edytować istniejące pliki i kopiować nowe tutaj.
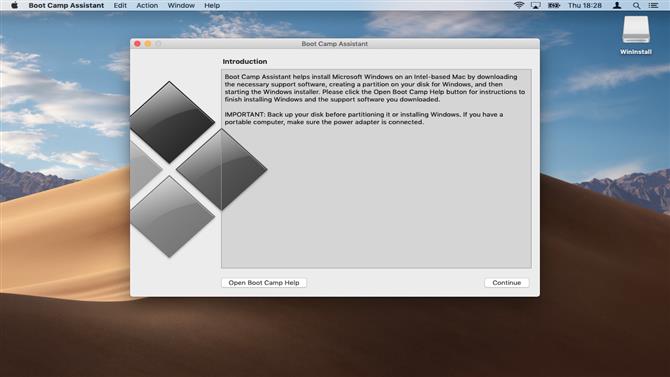
4. Użyj BootCamp
Bootcamp to wbudowane narzędzie MacOS do instalowania systemu Microsoft Windows na komputerze Mac. Najnowsza wersja systemu MacOS (Mojave) obsługuje system Windows 10. Podczas instalacji użytkownicy zmniejszają rozmiar istniejącej instalacji systemu MacOS, aby zrobić miejsce dla systemu Windows.
Umożliwia to uruchomienie obu systemów operacyjnych na komputerze Mac. Po skonfigurowaniu system Windows 10 będzie działał na komputerze Mac w taki sam sposób, jak na zwykłym komputerze. Obejmuje to pracę z dyskami sformatowanymi w systemie NTFS.
Aby zacząć, wszystko, czego potrzebujesz, to połączenie internetowe, prawidłowy dysk DVD z systemem Windows 10 i pamięć USB o pojemności co najmniej 8 GB. Więcej informacji na temat uruchamiania można znaleźć w naszym przewodniku dotyczącym konfigurowania BootCamp.
Chociaż BootCamp jest łatwy w konfiguracji i obsłudze, musisz zakupić licencję na Windows 10, aby korzystać z systemu operacyjnego po 90 dniach. Oczywiście będziesz też musiał pracować z plikami za pomocą aplikacji Microsoft zamiast tych zaprojektowanych dla komputerów Mac, takich jak iMovie.
Jeśli jednak lubisz korzystać z aplikacji iWorks (Pages, Keynotes Numery), możesz pracować z wersjami online tych narzędzi na komputerze PC, uzyskując dostęp do iCloud za pomocą przeglądarki.
Podczas korzystania z BootCamp pamiętaj, że nie można uzyskać dostępu do plików zapisanych w sekcji Windows 10 dysku twardego po ponownym uruchomieniu w systemie MacOS i odwrotnie.
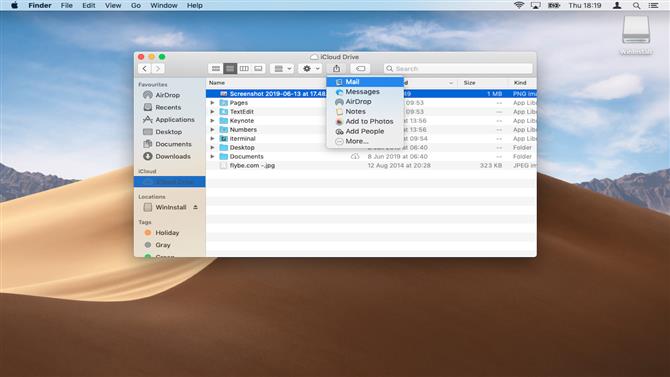
5. Przejdź do chmury
Jeśli chcesz pracować lub współpracować tylko z kilkoma plikami, dlaczego nie porzucić dysków i umieścić pliki w chmurze?
Usługi online, takie jak iCloud Drive, oferują hojne bezpłatne uprawnienia (5 GB) i umożliwiają natychmiastową synchronizację, edycję i udostępnianie plików, nawet jeśli zostały pierwotnie utworzone dla systemu Windows i zapisane na dysku NTFS.
Aby skorzystać z iCloud, po prostu otwórz dysk Windows w Finderze, a następnie skopiuj i wklej wszystkie pliki, z którymi chcesz pracować, do lokalizacji „iCloud Drive”. Jeśli nie widzisz, że jest to boczne okienko, otwórz Preferencje systemowe> iCloud, aby sprawdzić, czy jesteś zalogowany i czy ta usługa jest włączona.
System operacyjny Mac automatycznie zsynchronizuje pliki z serwerami Apple. Po otwarciu plików i wprowadzeniu niezbędnych zmian możesz wysłać link udostępniania innym osobom, jeśli chcesz.
Aby to zrobić, kliknij prawym przyciskiem myszy dowolny plik, a następnie najedź myszą na „Udostępnij”. Stąd możesz wybrać różne metody wysyłania linku udostępniania, np. przez mail’.
- 50 najlepszych wskazówek, sztuczek i czasów, jakie oferuje Mac
