Założona początkowo jako WebEx w 1995 r., Firma ta stała się częścią Cisco Systems w 2007 r., Zyskała nową markę korporacyjną i straciła kapitał „E”.
Tworzą szereg narzędzi do wideokonferencji, w tym spotkania Webex, zespoły Webex, szkolenie Webex, Centrum wsparcia Webex, Centrum wydarzeń Webex, Centrum sprzedaży Webex, Webex Enterprise Edition i Webex Connect.
Dzisiaj przyjrzymy się podstawowemu produktowi Cisco Webex, który zapewnia wideokonferencje za pośrednictwem instalowalnej aplikacji lub za pośrednictwem przeglądarki.
Pozwól nam przeprowadzić Cię przez pierwsze kroki w korzystaniu z Cisco Webex i opisz najważniejsze funkcje, które musisz zrozumieć, aby w pełni wykorzystać jego możliwości.
- Możesz rozmawiać na jednym z naszych najlepszych laptopów 2020 roku
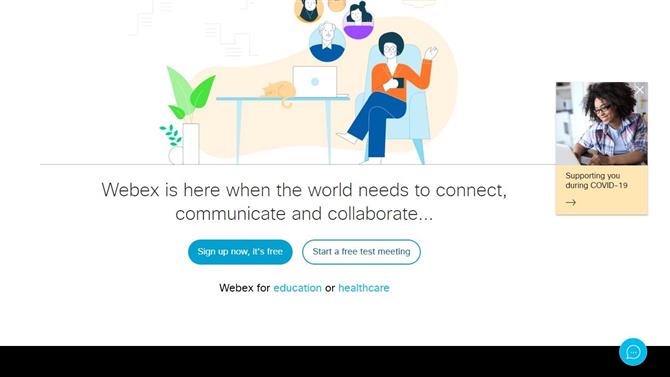
Cisco Webex kosztuje próbowanie północy i może być obsługiwany całkowicie w przeglądarce (Źródło zdjęcia: Cisco Systems)
1. Uzyskaj Cisco Webex
Jedną z rzeczy, która sprawia, że Webex jest prawie wyjątkowy, jest to, że nie musisz instalować aplikacji klienckiej, aby z niej korzystać, nawet do prowadzenia konferencji wideo.
Dostępne są specjalne aplikacje Webex dla urządzeń z systemem iOS (Apple) i Android, ale w tym samouczku omówimy korzystanie z Cisco Webex z komputera.
Aby rozpocząć, przejdź tutaj: https://www.webex.com/
Na stronie internetowej można dołączyć do istniejącego spotkania obsługiwanego przez inne lub zarejestrować się, aby móc samemu je zorganizować. Wykonanie jednej z tych rzeczy nie ma wpływu na koszty, więc zachęcamy do odkrywania.
Zainteresowani kosztami korzystania z Cisco Webex dla biznesu powinni kliknąć opcję „Plany i ceny” w górnym menu, gdzie wyszczególniają różne opcje i związane z nimi koszty.
Darmowa wersja może obsługiwać spotkania do 100 uczestników, ale ogranicza spotkanie do 40 minut.
Ci, którzy chcą dłuższych spotkań i większej liczby uczestników, potrzebują miesięcznej subskrypcji, ale mogą także rejestrować interakcje i lepsze wsparcie.
Ale w tym przykładzie użyjemy bezpłatnej wersji i kliknij, aby się zarejestrować.
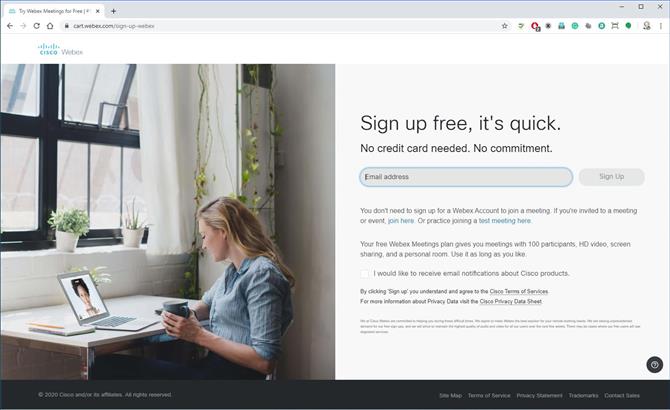
Hosting wymaga rejestracji i podania prawidłowego adresu e-mail (Źródło zdjęcia: Cisco Systems)
2. Zarejestruj się
Pierwsza informacja, o którą prosi Cisco, dotyczy twojego adresu e-mail, a jak wspomniałem wcześniej, nie musisz tego robić, jeśli ktoś inny jest gospodarzem spotkania.
Po adresie e-mail musisz powiedzieć, gdzie jesteś, i podać nazwę, ponieważ wpływa to na osoby, które mogą dołączyć do spotkania przez telefon.
Po dostarczeniu tych danych Cisco wyśle Ci wiadomość e-mail z potwierdzeniem, że konto należy do Ciebie.
W tym e-mailu znajduje się adres Cisco Webex spotkań oraz link umożliwiający ustawienie hasła. Zalecamy natychmiastowe skonfigurowanie hasła, aby inni nie kontrolowali Twojego miejsca spotkań.
Po tym wszystkim możesz wejść do swojego pokoju osobistego i go dostosować.
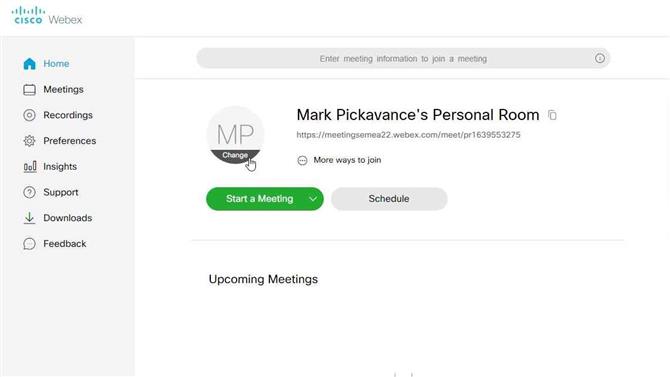
Wszystkie spotkania rozpoczynają się pokojem osobistym (Źródło zdjęcia: Cisco Systems)
3. Pokój osobisty
Pokój osobisty to miejsce, w którym można rozpocząć lub zaplanować spotkania, a także wyświetla link, który należy wysłać innym osobom, jeśli chcą, aby się pojawili.
Naszym pierwszym zadaniem jest dostosowanie wyglądu do innych, klikając kółko z inicjałami. Kliknięcie powoduje wyświetlenie słowa „Zmień”. Kliknięcie tego przycisku umożliwi przesłanie obrazu, który będzie używany do reprezentowania Ciebie.
Obraz może mieć maksymalnie 720 x 720 pikseli. Ta skala jest znacznie mniejsza niż typowy obraz z telefonu, więc możesz go przygotować za pomocą narzędzia z funkcją zmiany rozmiaru, takiego jak Microsoft Paint.
Po skonfigurowaniu odpowiedniego zdjęcia jesteśmy gotowi do rozpoczęcia spotkania.
Musimy jedynie zdecydować, czy gospodarzem spotkania będzie interfejs sieciowy czy aplikacja komputerowa.
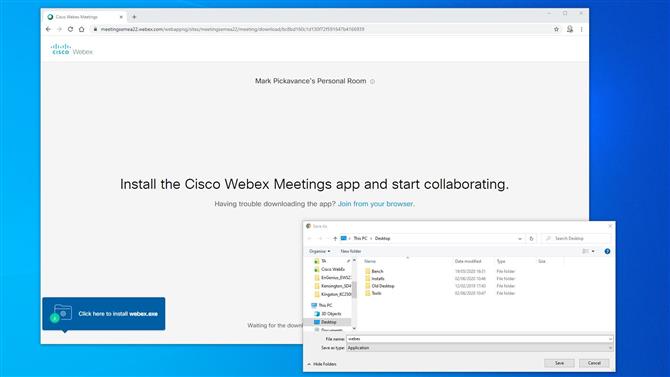
Aplikację komputerową można szybko pobrać i zainstalować (Źródło zdjęcia: Cisco Systems)
4. Internet lub komputer
Jeśli zamierzasz zorganizować tylko jedno spotkanie, to wersja internetowa Webex działa dobrze. Ale dla tych, którzy chcą organizować regularne cyfrowe konferencje, aplikacja komputerowa ma pewne zalety.
Ci, którzy nie zainstalowali aplikacji komputerowej, zostaną poproszeni o jej pobranie, jeśli wybiorą „Użyj aplikacji komputerowej” i nie ma jej jeszcze na komputerze.
Plik wykonywalny instalacji jest stosunkowo niewielki i przy dobrym połączeniu szerokopasmowym należy go w pełni pobrać maksymalnie za kilka minut.
Po zainstalowaniu aplikacji możesz przejść do rozpoczęcia spotkania.
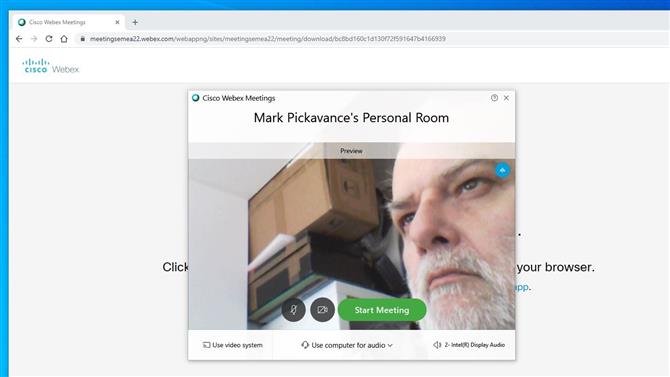
Przed rozpoczęciem spotkania Webex umożliwia lepsze ustawienie kamery i wybranie opcji audio (Źródło zdjęcia: Cisco Systems)
5. Przygotuj się na hosta
Po uruchomieniu pojawi się aplikacja Webex Meetings, a jeśli masz aktywną kamerę, wyświetli ten widok.
Ten model podglądu stanowi doskonałą okazję do zmiany położenia aparatu, czesania włosów, co uważasz za konieczne, aby wywrzeć dobre wrażenie na współpracownikach.
Na panelu znajdują się dwie ikony, które włączają i wyłączają wideo i audio. Na naszym obrazie ikony są czarne, co wskazuje, że obie są aktywne. Jeśli ikona jest czerwona i ma znak X, oznacza to, że jest wyciszona lub wyłączona.
To twój wybór, ale często warto zacząć od obu osób niepełnosprawnych, a następnie włączyć je po przybyciu uczestników.
W najniższej części panelu znajdują się menu umożliwiające konfigurację dźwięku, obrazu i innych ustawień związanych z hostingiem. Są one przydatne, jeśli chcesz użyć innego mikrofonu niż ten w kamerze lub masz dedykowany sprzęt konferencyjny.
Gdy wszystko będzie w porządku, kliknij zielony przycisk „Rozpocznij spotkanie”.
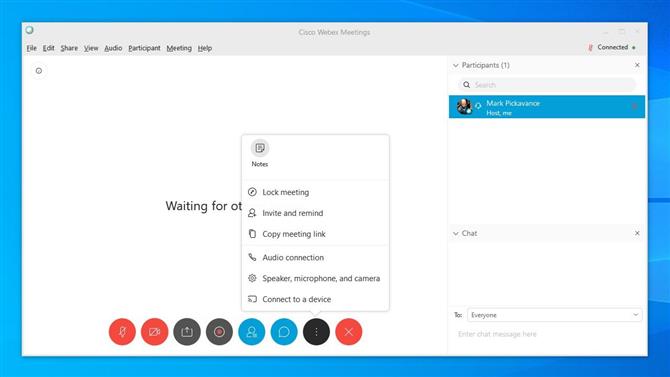
Gospodarze mogą kontrolować dźwięk i obraz uczestników (Źródło zdjęcia: Cisco Systems)
6. Zarządzanie pokojem
Jako gospodarz możesz kontrolować pokój konferencyjny w taki sam sposób jak przewodniczący, dyktując, kto może mówić i kiedy.
Ale w tej aplikacji możesz kontrolować wiele innych rzeczy za pomocą paska ikon u dołu i listy uczestników po prawej stronie. Jeśli ta lista nie pojawia się domyślnie, możesz ją otworzyć, klikając czwartą ikonę, która pokazuje osobę ze stosem papieru po prawej stronie.
Lista jest najbardziej przydatna do sprawdzania, kto przybył, kontrolowania ich dźwięku i indywidualnego wysyłania wiadomości.
Ikony na dole kontrolują audio, wideo, pozwalają na udostępnianie, nagrywają spotkanie, otwierają listę uczestników, otwierają czat, otwierają ustawienia i na koniec kończą spotkanie.
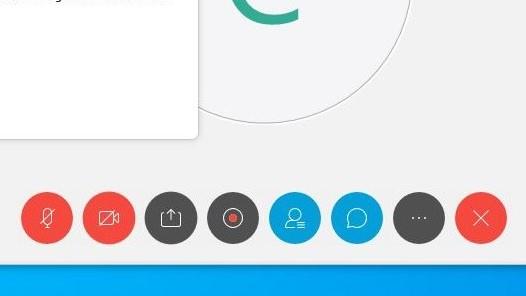
(Źródło zdjęcia: Cisco Systems)
Niektóre ikony są przełączane, na przykład te do wyciszania dźwięku, a inne jak ustawienia generują menu.
Przydatne funkcje menu ustawień to zapraszanie dodatkowych osób, jeśli zdasz sobie sprawę, że zapomniałeś osoby krytycznej, a nawet zablokuj spotkanie przed wejściem po jego rozpoczęciu.
Oprócz tych elementów sterujących rozwijane menu u góry mają jeszcze więcej funkcji, w tym możliwość przekazania hostingu innemu użytkownikowi, udostępniania transkryptów itp. Warto zapoznać się z tymi menu, jeśli potrzebujesz funkcji, którą możesz „ t gdzie indziej.
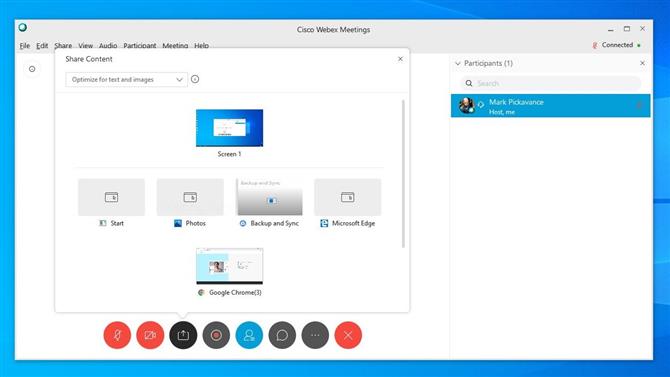
Udostępnianie jest łatwe dzięki Webex (Źródło zdjęcia: Cisco Systems)
7. Udostępnianie
Mechanizm udostępniania w Webex zapewnia kilka przydatnych opcji i warto zrozumieć, co może zrobić.
Kliknięcie ikony udostępniania zawartości, która jest trzecia od lewej strony, powoduje wyświetlenie dużego panelu, który pokazuje tylko niektóre z możliwych opcji udostępniania. Należą do nich pliki, przeglądarki, ustawienia i wszelkie aplikacje, które aktualnie masz uruchomione w systemie hosta.
Możesz także użyć tego menu do uruchamiania aplikacji i udostępniania ich widoku osobom na spotkaniu. Ta funkcja jest szczególnie przydatna, jeśli szkolisz innych, jak korzystać z oprogramowania lub jak korzystać z wielu aplikacji w połączeniu.
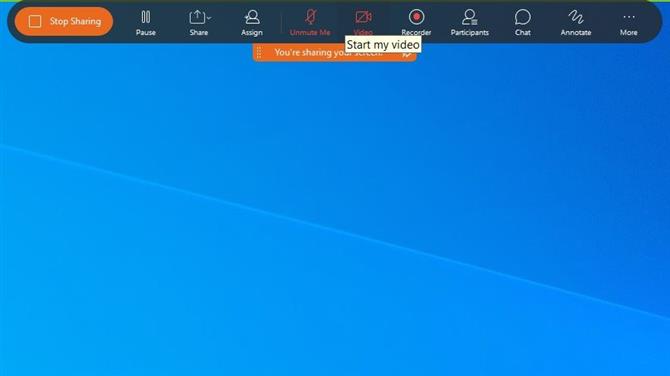
Udostępnianie aplikacji jest łatwe dla osób, które uczą innych, jak korzystać z oprogramowania (Źródło zdjęcia: Cisco Systems)
Podczas udostępniania ekranu w ten sposób zwykły interfejs Webex zostaje zastąpiony interfejsem znajdującym się w górnej środkowej części ekranu. Aby powrócić do standardowego interfejsu, należy kliknąć duży przycisk po lewej stronie „Zatrzymaj udostępnianie”.
Ten interfejs udostępniania ma wiele takich samych ikon jak zwykle, ale niektóre dodatkowe, które pozwalają na adnotacje na obrazie.
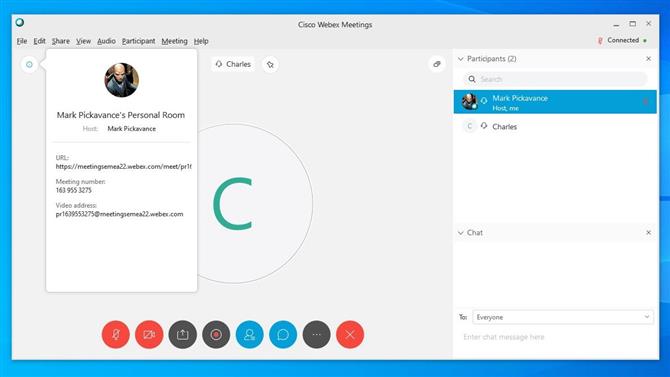
Wszystkie szczegóły, które mogą być potrzebne innym osobom, można znaleźć pod ikoną informacji (Źródło zdjęcia: Cisco Systems)
8. Zaproś ludzi
Jak wspomnieliśmy wcześniej, w menu ustawień jest możliwość zaproszenia uczestnika podczas trwania spotkania.
Wybranie tej opcji spowoduje wyświetlenie prostego panelu, w którym możesz wpisać adresy e-mail osób, które chcesz wziąć udział, i wyśle im wiadomość e-mail lub przypomnienie wraz z linkiem do wprowadzenia ich do pokoju.
Jeśli chcesz użyć innego mechanizmu, aby uzyskać to samo kliknięcie niebieskiej okrągłej ikony z literą „i”, ikona jest umieszczona w lewym górnym rogu, tuż pod literą menu pliku.
Otworzy się panel pokazujący adres URL pokoju, numer spotkania, który można rozdzielić wśród osób, które chcą dołączyć, oraz adres wideo. Jeśli masz konto subskrypcyjne, może on także mieć lokalny numer telefonu, którego można użyć do dołączenia do spotkania przez telefon.
Możesz skopiować te informacje do schowka, a następnie wkleić je do dowolnych dokumentów, wiadomości lub wiadomości e-mail, których zamierzasz użyć, aby zachęcić ludzi do przyjścia.
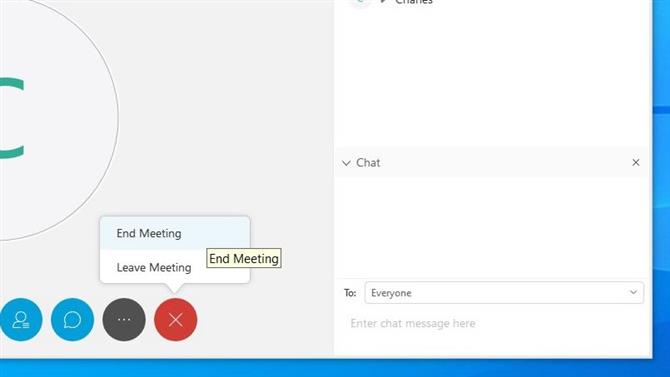
Jeśli host odejdzie bez przekazania innej osobie, spotkanie się zakończy (Źródło zdjęcia: Cisco Systems)
Zakończ spotkanie
Wszystkie dobre rzeczy dobiegają końca i ostatecznie będziesz musiał zakończyć to spotkanie.
Mechanizmem do tego jest czerwona ikona koła z X pośrodku. A jako gospodarz, jeśli klikniesz na to i wybierzesz „Zakończ spotkanie”, hosting zakończy się, a wszyscy uczestnicy nadal połączeni zostaną rozłączeni.
Jeśli chcesz, aby spotkanie było kontynuowane bez ciebie, rola hostingowa musi zostać przekazana innej, a następnie możesz wybrać opcję „Opuść spotkanie” i przejść bez rozłączania się wszystkich.
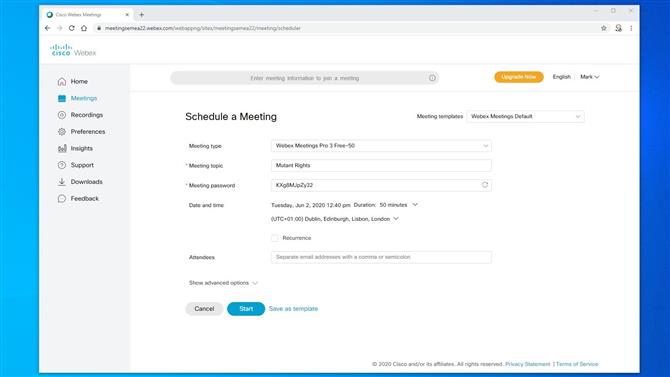
Wystarczy zaplanować regularne spotkania tylko raz (Źródło zdjęcia: Cisco Systems)
Zaplanuj kolejne spotkanie
Po jednym udanym spotkaniu lub innym spotkaniu nieuchronnie wymagane jest kolejne.
Najlepszym miejscem do zorganizowania tego jest Pokój osobisty w menu Spotkania.
Wypełniając tego organizatora, możesz określić, kiedy odbędzie się spotkanie, temat, hasło (w razie potrzeby) i wprowadzić pełną listę uczestników, których potrzebujesz poinformować.
A jeśli jest to wydarzenie cykliczne, możesz je również skonfigurować, abyś nie musiał powtarzać tego procesu.
Po opanowaniu tej strony można uzyskać dostęp do zaawansowanych opcji, w których można wstępnie zdefiniować uprawnienia uczestnika, utworzyć program, a nawet zdefiniować proces rejestracji.
Liczba opcji może początkowo wydawać się przytłaczająca, ale po zorganizowaniu jednego lub dwóch spotkań niektóre z nich są bardzo przydatne do rozpoczęcia każdego spotkania przy minimalnej konfiguracji przed czasem.
Mamy nadzieję, że ta wycieczka po podstawowych informacjach o Cisco Webex była dla Ciebie przydatna.
- Najlepsze przeglądarki 2020: najszybszy i najbezpieczniejszy sposób na połączenie z Internetem
